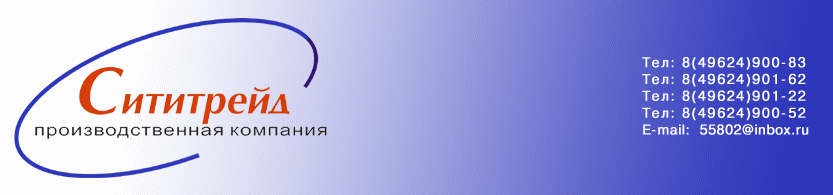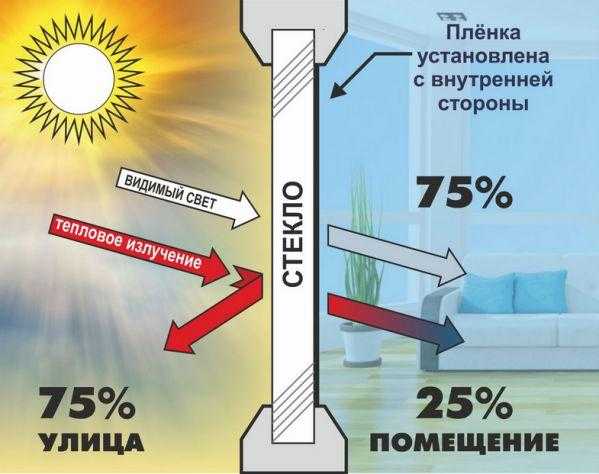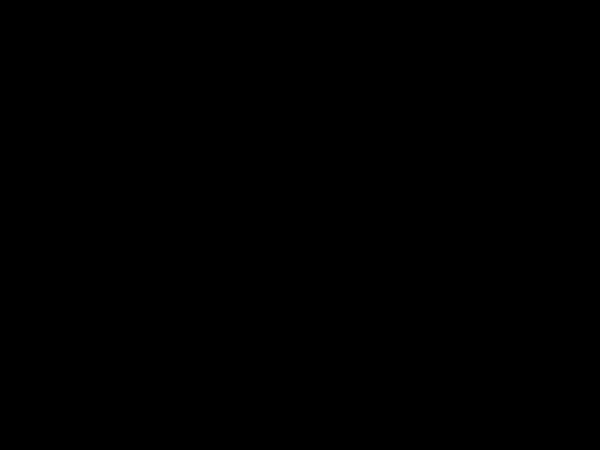Обработка фотографий под пленку в Lightroom (2016). Фотографии под пленку обработка
сколько стоит обработка фотографий под пленку, цены на YouDo
Обработка фото под пленку
К вашим услугам 3263 фоторедакторов в категории "обработка и стилизация фото", у которых вы можете заказать услугу "обработка фотографий". Выберите лучшее предложение, основываясь на 95261 отзывах об исполнителях раздела "Ретушь фотографий" на YouDo
Обработка фото под пленку позволяет получить уникальное, ни с чем не сравнимое изображение, а также восстановить первоначальный вид старых или поврежденных снимков. На сайте Юду вы можете в течение нескольких минут найти профессионального фотомастера, у которого можно недорого заказать такую услугу.
Современное цифровое фото обладает четкостью изображения и большим количеством различных оттенков цветовой гаммы. С помощью профессиональных программ можно получить любой формат изображения, а также выполнить печать снимков в течение считанных секунд прямо с электронного носителя (при ручной проявке процесс изготовления фотографий занимает очень много времени). Обработка фото под пленку дает возможность получить снимок высокого качества даже с поврежденного носителя.
Особенности фотопроизводства
До того, как появилось цифровое фото, снимки делали механическими фотоаппаратами на пленку. На ее обработку уходил не один час, после чего фотограф делал снимки на бумаге (например, художественная и свадебная фотографии). Чтобы получить качественное не размытое фото, пленку обрабатывали реактивами, затем проявляли (что занимало не один час), после чего осуществлялась печать (различный формат снимков).
У многих из нас сохранились негативы и старые фотопленки, на которых запечатлена часть истории из жизни и различные события. Со временем эти носители теряют свои качества, поскольку на них появляются трещины и царапины, полимер покрывается пылью, а также проступают светлые пятна. Чтобы сделать качественную фотографию с пленки, потребуется специальная обработка. Сколько стоит такая услуга, вы можете узнать у исполнителей YouDo при личном общении.
Ранее свадебная и художественная съемка проводились с использованием далеко не профессионального оборудования. Перед свадебной фотосъемкой фотограф выстраивал молодоженов и гостей без использования необходимой техники, в результате чего могли получиться неудачные кадры, даже после специальной обработки. Художественная съемка в студии позволяет получить снимки хорошего качества, в том числе фотографии с пленки.
Выполнение обработки под пленку позволяет восстановить даже самые неудачные кадры, а также снимки, которые подверглись механическому повреждению (трещины, разрывы, загибы, прочее). Стоимость обработки снимков зависит от сложности работы фотохудожника. Вы можете заказать следующие виды услуг по оптимальной цене:
- простые и сложные виды ретуширования, позволяющие устранить любые дефекты на снимках
- цветовую коррекцию, которая используется при недостаточной насыщенности изображения
- фотомонтаж и дорисовку любых деталей на снимках (невысокая цена на услуги)
- реставрационные работы со старинными или поврежденными снимками (носителями)
При необходимости опытный фотограф сможет быстро (не более чем за час) отретушировать цифровое фото на документы. Цена на изготовление и печать снимков (любой формат) может быть согласована с исполнителем Юду в удобное время. Также мастер выполнит:
- обработку снимков любой сложности с использованием специального софта
- кадрирование изображений с удалением ненужных областей и предметов
- устранение эффекта «красных глаз» на снимке
Фотомастер может выполнить сканирование пленочных носителей для получения изображений в электронном варианте. Поручите восстановление дорогих сердцу снимков профессионалу.
Услуги опытного фотохудожника вы можете заказать на сайте Юду прямо сейчас, для этого достаточно оформить заявку и указать контактные данные. Через некоторое время вам поступит несколько коммерческих предложений от исполнителей, с которыми можно согласовать, каким образом будет проводиться обработка фото под пленку.
photo.youdo.com
небольшой туториал по обработке под плёнку.
до: после:
после:
Обычно я обрабатываю под плёнку в трех случаях:1. так было задумано изначально, ретро, олдскул и т.д.2. мне просто так захотелось, по настроению3. фотка мягкая, недостаточно резкаяОбработку этой фотографии я начал из-за третьего пункта. Кадр был сделан на советский объектив Гелиос 44м5. Он старый, задумывался под плёнку, неконтрастный, и из-за отсутствия автофокуса, я немного не точно навёл фокус. из-за этого фото получилось нерезкое, а из-за контрового света еще и малоконтрастное:1.
начинаю я с расширения динамического диапазона, для это я использую кривые - curves2.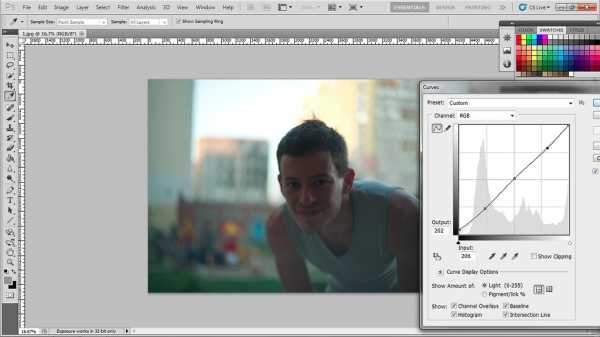 крупнее
крупнее
затем я убираю красноту с лица, мне удобно использовать selective color:3.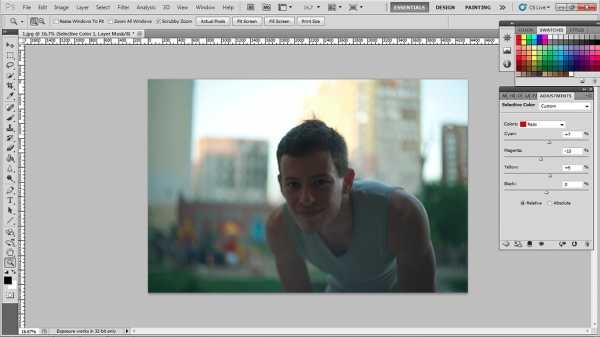 крупнее
крупнее
приступаем к созданию теплого лампового зерна. в качестве основы я создаю новый слой и заливаю его 50% серым:4.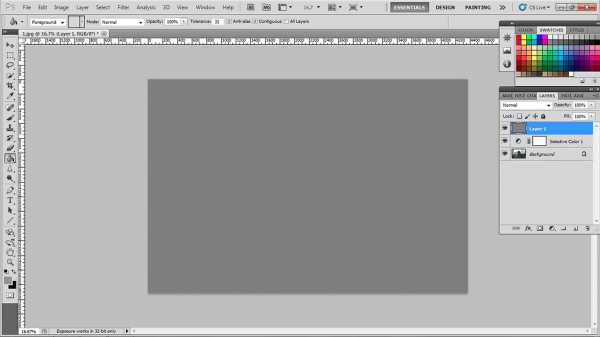 крупнее
крупнее
затем я добовляю чернобелый шум, filters> add noise5.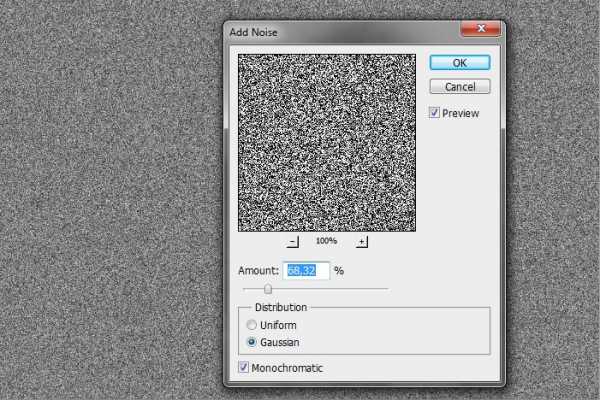 крупнее
крупнее
чтобы шум больше походил на зерно, я сначала смягчаю его гблюром по Гауссу:6.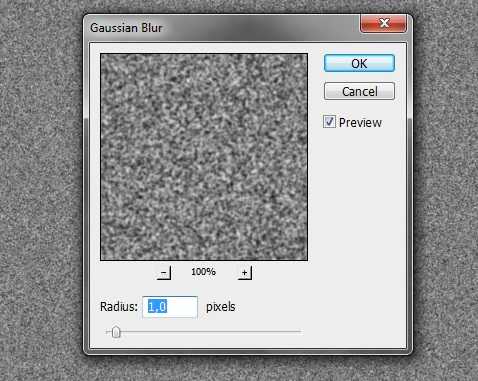
а затем создаю неравномерности, использую сильный шарпинг:7.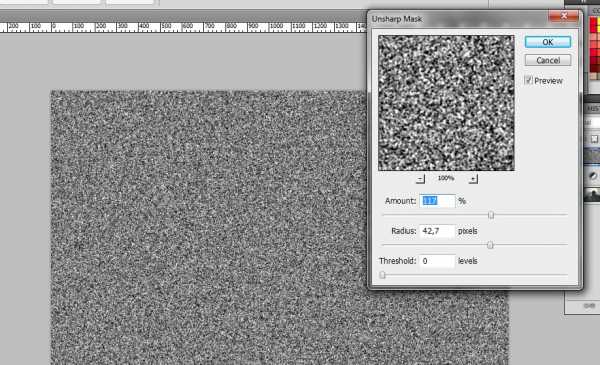 крупнее
крупнее
затем получившееся зерно накладываю на основной слой с наложением Мягкий свет:8.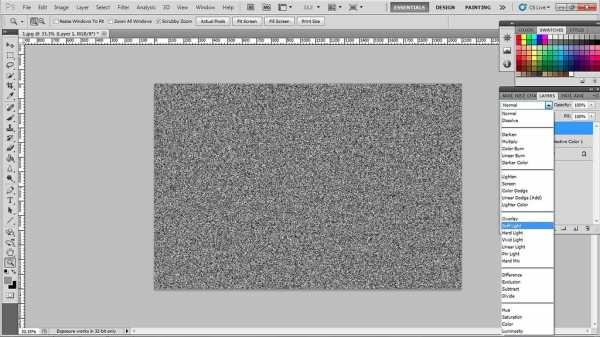 крупнее
крупнее
вот что получается:9. крупнеепока мало чем похоже на плёночную фотку.но у меня в запасе есть отсканированные кадры с настоящей плёнки, с шумами, зерном и крапинками. беру один такой скан:10.
крупнеепока мало чем похоже на плёночную фотку.но у меня в запасе есть отсканированные кадры с настоящей плёнки, с шумами, зерном и крапинками. беру один такой скан:10. крупнее
крупнее
и копирую поверх слоя с шумами, установив режим наложения Мягкий свет:11.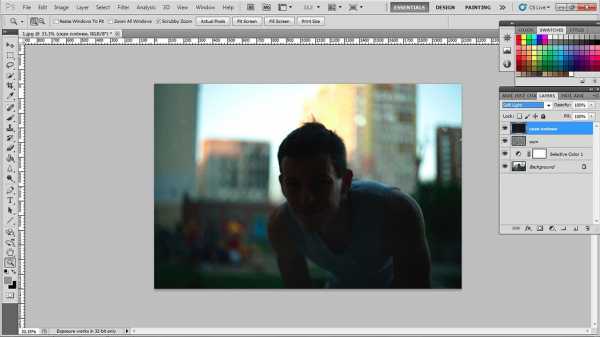 крупнее
крупнее
и затем в кривых на этом же слое скана повышаю яркость:12.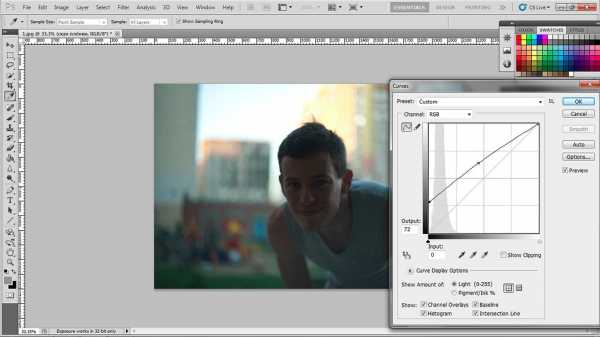 крупнее
крупнее
затем для повышения резкости и фактурности крапинок и шума, я выделяю все слои и нажимаю ctrl+shift+alt+E - соединить все слои в новый слой.к этому слою я применяю фильтр filters> other> high pass с радиусом 1пиксель (в зависимости от фото, можно использовать от 0.5 до 2 примерно, все на глаз):13.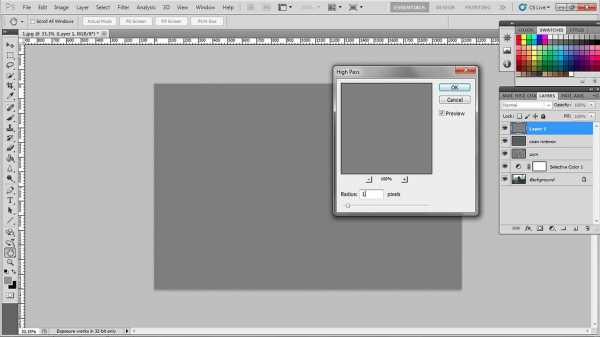
вот что получается:14. крупнее
крупнее
затем на основном слое кистью dodge tool я усиляю блики на коже, делаю ярче глаза, с помощью кисти sharpen tool я повышаю резкость на лице и волосах, и на конец кистью blur tool размываю руки и живот, чтобы усилить глубину резкости:15. крупнее
крупнее
далее, чтоб фото было по-живее, добавляю вибраций для усиления цвета:16.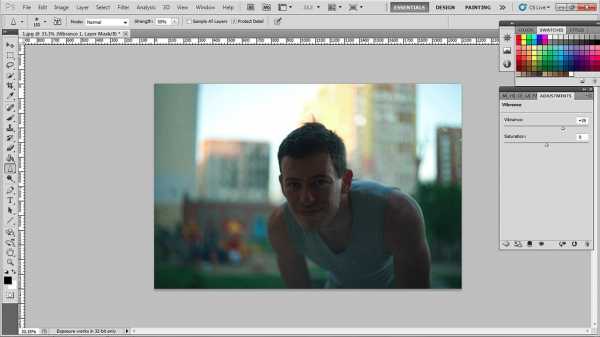 крупнее
крупнее
на последок, чтоб еще немного добавить плёночности, затонирую немного черный цвет зелёным, использую карту градиента:17. крупнеек полученной карте градиента применяю наложение экран, и мелкую прозрачность, на глаз:18.
крупнеек полученной карте градиента применяю наложение экран, и мелкую прозрачность, на глаз:18.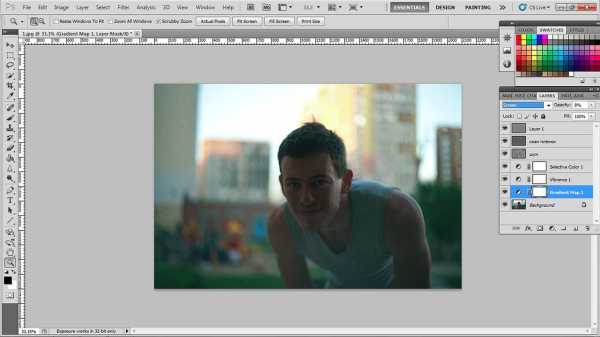 крупнее
крупнее
ии вообщем-то готово:19. крупнее
крупнее
shuffleboy.livejournal.com
Обработка фото под пленку в Photoshop — Alien Skin Exposure
Обработка фото под пленку в Photoshop — Alien Skin Exposure
Июнь 22, 2012
Для придания художественности фотографиям есть много способов, написано и снято много уроков, но самым популярным эффектом остается обработка в стиле пленочной фотографии.
Плагин для Photoshop (а также автономная программа) Alien Skin Exposure 4.0.0.433 – это как раз то, что вам будет нужно, если вы хотите, чтобы фото выглядело так, как будто снято на пленку.
Плагин позволяет добавлять эффекты для имитации кадра из художественного фильма. Программа дает возможность воссоздать определенные особенности некогда популярных ранее фотопленок — яркие цвета Fuji Velvia, богатые черные тона Kodachrome или высокую чувствительность Ektachrome.
В новой версии Exposure 4 переработан интерфейс, добавлены новые эффекты и элементы управления.
Учитывая, что все настройки уже заданы и обработка идет автоматически (имеется более 500 пресетов), этот плагин – настоящая находка для любителей создавать всевозможные художественные эффекты в Photoshop.
Особенности плагина:
- Работает в 64-битных системах
- Работа не только в Photoshop, но и Lightroom
- Среди 500 пресетов есть возможность наложения эффектов старения (пыль, царапины, виньетирование), реалистичного эффекта зернистости
Внизу — краткий обзор, жмите развернуть на весь экран, смотреть в HD.
Примеры фотографий на официальном сайте плагина.
VN:F [1.9.22_1171]
Rating: 10.0/10 (5 votes cast)
VN:F [1.9.22_1171]
Rating: +3 (from 3 votes)
Обработка фото под пленку в Photoshop - Alien Skin Exposure, 10.0 out of 10 based on 5 ratingsblog.photosale.in.ua
SsnFoto.ru: Обработка фото под пленку. Изучаем Alien Skin Exposure
Содержание статьи

Обработка снимков «под фотопленку» довольно популярный тренд, который приобретает все больше и больше поклонников. Не последнюю роль в этом сыграл Instagram и популярные мобильные приложения, позволяющие применять различные фотоэффекты простым нажатием на кнопку. На самом деле — большинство используемых в подобных приложениях эффектов и есть обработка фото под пленку. Ведь в до цифровую эпоху, было огромное количество различных фотопленок, многие из которых давали свое, уникальное изображение.
Добиться эффекта пленочного фото можно разными путями. Но один из самых лучших и простых — использование Alien Skin Exposure. От своей первой версии Exposure 5 прошел очень большой путь. Первоначальная версия была простым плагином под Photoshop с весьма скромной функциональностью. Сегодня это самостоятельная программа, которая вполне может использоваться для цветокоррекции не прибегая к фотошопу или другому «тяжеловесу».
При этом, Exposure по прежнему можно вызывать как plug-in для Photoshop, Lightroom и Aperture. В фотошопе вызов Exposure осуществляется через меню фильтров, как и любой другой plugin.
Чтобы вызвать программу в Lightroom — кликаем правой кнопкой на изображении, выбираем пункт Edit in и ищем наш Exposure в появившемся меню.
Рассмотрим, как сделать обработку под пленку при помощи Alien Skin Exposure 5.
Скачать бесплатную 15 дневную версию можно с официального сайта.
Интерфейс Exposure 5
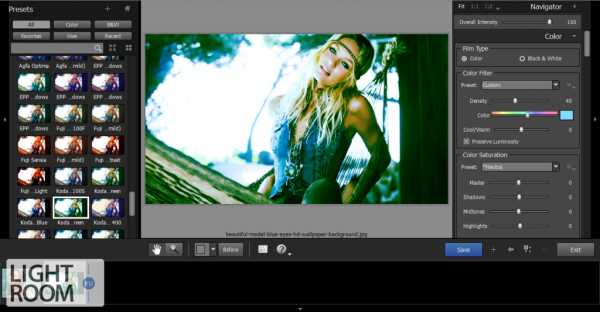
Подобно Lightroom рабочая область разделена на 4 части
- Слева находятся готовые пресеты, число которых внушает уважение.
- По центру — обрабатываемое изображение с превью примененных эффетов
- Справа — панель инструментов. Тонкие настройки, если вдруг вы захотели создать собственный уникальный эффект или доработать результат после применения пресета.
- Снизу линейка с превьюшками всех снимков, в случае если вы обрабатываете сразу несколько, запустив Alien Skin Exposure как отдельную программу.
Каждую панель можно скрыть, нажав на «треугольничек» у края экрана или изменить размер панели, потянув границу между разными зонами.
Рассмотрим более подробно все четыре области.
Область пресетов
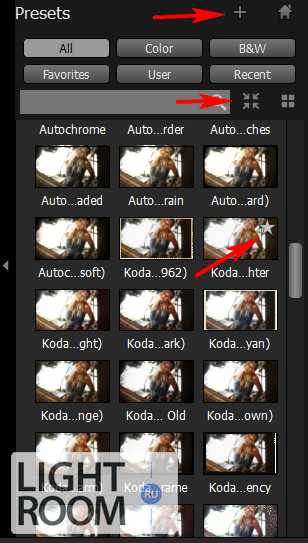
Каждый пресет имеет превью, как будет выглядеть ваше фото в данной обработке
Начнем сверху.
Нажав на «+» в самом верху, вы можете пересохранить выбранный пресет под другим именем или сохранить в виде нового пресета изменения, сделанные в правой панели.
Затем следуют кнопки быстрой фильтации пресетов : все пресеты, пресеты для цветной коррекции, для черно белой, избранные, созданные пользователем и последние использованные.
Рядом со строкой поиска — две очень полезные кнопки, одна — сворачивает все раскрытые панели с пресетами, вторая — увеличивает размер превьюшек пресетов. Это может очень помочь для быстрого подбора, так как на превью вы уже видите, как будет выглядеть обработанный снимок.
Подведя мышку к превью, можно заметить «звездочку», для добавления пресета в избранное.
Многообразие пресетов, без преувеличения, поражает. Можно выбрать как эффект под конкретную пленку, например Kodachome. А можно имитировать какой нибудь фотопроцесс, например кросспроцессинг — который в пленочную эпоху производился в лаборатории, путем применения различных химикатов при проявке пленки и печати.
Область просмотра

Тут ничего необычного, просмотр вашего снимка с применением выбранных настроек. Под ними стандартные кнопки для зума, режима просмотра «до и после» и кнопка before — которая позволяет увидеть оригинальный снимок, без изменений. К слову сказать, ту же самую роль выполняет пробел (space) на клавиатуре или нажатие левой кнопки мыши на изображении — что очень удобно
Есть правда один не очевидный, но полезный «секрет». Кликнув правой кнопкой в любом месте на фоне под снимком, появится меню, где вы можете выбрать другой фон окна просмотра
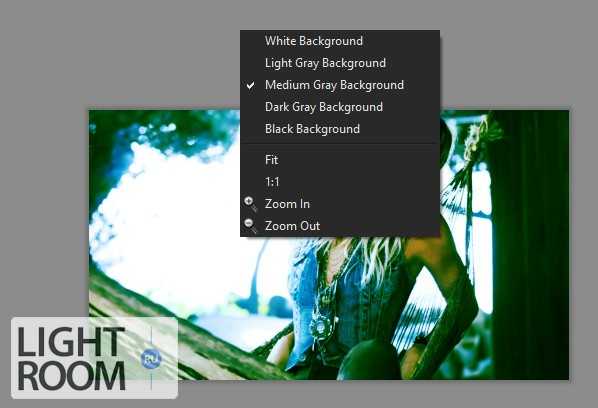
Панель снимков
С нижней панелью так же никаких секретов — в случае если вы запустили Exposure как отдельную программу, вы можете открыть множество снимков и заняться групповой обработкой.
Между кнопками сохранения и выхода — кнопки управления снимками: добавить новый, перейти к следующему или предыдущему, а так же выбрать все снимки. Честно говоря, смысл этих кнопок (кроме «добавить снимок») от меня ускользает.
Думаю, что с учетом огромного количества готовых пресетов, разработчики таким образом пытались максимально упростить задачу по работе с программой для новичков, не имевших ранее опыта работы с Lightroom или другой подобной программой.
Панель инструментов
Панель инструментов Exposure довольно большая и фактически, представляет из себя полноценный фоторедактор в миниатюре.
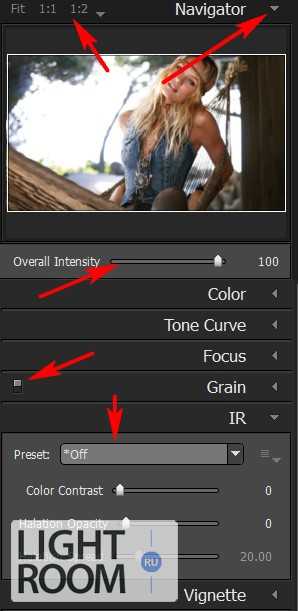
Чуть дальше, мы рассмотрим подробнее отдельные инструменты, а сейчас общие элементы. В левом верхнем углу — быстрые настройки зума для окна предпросмотра. Треугольничек рядом со словом навигатор, позволяет закрыть превью оригинального изображения, освободив больше места под инструменты.
Overall Intencity — глобальная настройка, которая усиливает или ослабляет степень воздействия всех выбранных настроек на исходное изображение разом. Грубо говоря это аналог некоего глобального Opacity в Photoshop.
Стоит обратить внимание, что эффекты Grain можно полностью отключить, выключив «тумблер» на этой панели. Сделано это для того, что эффекты «зернистости» весьма специфичны и применяются довольно редко. Зато их легко можно принять за цифровой шум.
Самое интересно, это то, что большинство инструментов панели, имеют свой собственный набор пресетов. То есть можно даже не задавать настройки самому, а опять воспользоваться готовыми. Кроме того, свои настройки определенного инструмента так же можно сохранить в локальный пресет.
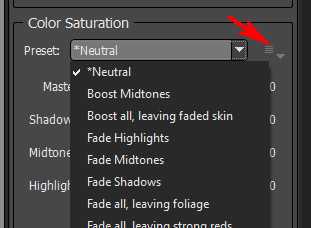
Инструменты обработки в Exposure
Рассмотрим более подробно доступные инструменты, начав с режима Color.
Блок Color
В блоке Color есть очень важный переключатель Film Type. Дело в том, что Exposure работает в двух основных режимах — режим цветного изображения и режим черно белого изображения. Не случайно даже пресеты четко разделены на Color и B&W
.
При выборе цветного или черно белого режима — инструменты блока Color начнут работать по разному. Забегая вперед, хочу сказать, что переключение в ЧБ меняет характер и некоторых других инструментов, но об этом чуть позже. Начнем с работы с цветным изображением
Первым делом предлагается имитировать применение старого доброго цветофильтра, при помощи которого, надевая его на объектив, пленочные фотографы добивались определенного цветового эффекта.

Цифровые возможности намного шире. Можно выбрать определенный оттенок, интенсивность, сделать цвет теплее или холоднее. Галочка Preserve Luminosity позволяет не менять яркость в процессе изменения.
Кроме того можно менять настройки насыщенности (Saturation) как по тонам так и по отдельным цветам.
Теперь переключим Film Type в B&W. Изображение мгновенно станет черно белым и можно заметить, что инструменты блока Color так же немного изменились.
Для примера возьмем другой снимок.

Переведем его в ЧБ режим. Обратите внимание, что инструмент Color Saturation изменился на Color Sensitivity.

Выставим Color на синий цвет, как на доминирующий на снимке. Это позволит нам лучше понять что происходит. Когда мы установили ползунок, мы задали цвет с которым будем работать дальше. Теперь, задвинем синий цвет в Color Sensitivity в минимальное значение. Наша синяя машина из серой превратилась практически в угольно черную.

Снова изменим значение Blue, на этот раз задвинув его почти в максимум. И наша синяя машина стала практически белой.

При этом остальные цвета оригинального изображения, не имеющие в синего, остались практически неизменными.
Следуя этому принципу, работая с изображением, имеющим больше цветов, можно добиться нужного ЧБ эффекта.
Блок Tone Curve
Следом идет инструмент Tone. Он представляет из себя стандартное управление кривыми, и один из самых интересных инструментов Split Toning

Split Toning (Двойное тонирование) как раз таки и позволяет добиться наиболее интересных эффектов за счет разного тонирования в тенях и светах.
Причем само управление сделано очень изящно. Двигая ползунок по градиентной линейке — выбираем, к какой области будет применено тонирование — к самой темной, к светлой, или где то рядом. И отдельно выбираем цвет тонирования для выбранной области точки.
Играться с этим инструментом можно бесконечно долго. По большому счету, именно при помощи этого инструмента получаются самые интересные результаты.
Нагляднее всего понять принцип Split Toning можно на черно белом изображении. Вернемся к нашему синему «корвету», переведем его в режим ЧБ и выставим один из пресетов для двойного тонирования.

Обратите внимание на ползунок. Детали теней ушли в Cyan, а света приобрели желтоватый оттенок в соответствии с настройкой. Собственно тоже самое происходит и в случае применения Split Toning к цветному снимку, просто на ЧБ результат нагляднее.
Блок Focus
Наигравшись, можно перейти к закладке Focus.
Собственно тут скрываются стандартные инструменты управления резкостью и размытием (Sharpening и Blur). Например, выбрав готовый пресет, можно придать снимку «гламурного блюра». Из интересного, галочка Sharpen Brightness Only — в этом случае шарпинг будет идти только в канале яркости.
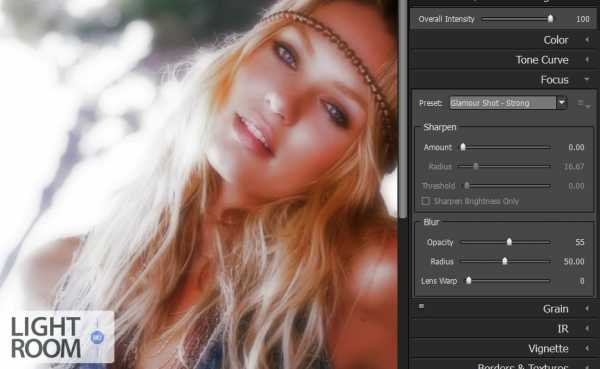
Блоки Grain и IR
Следующие на очереди — инструменты Grain и IR (infrared). Инструменты весьма специфичные, потому подробно на них останавливаться не будем. Grain добавляет эффект пленочного «зерна». Который был свойственен некоторым пленкам, особенно с большой светочувствительностью или эпохи зарождения фото. При помощи этого инструмента так же можно добиться и эффекта печати в старой газете и журнале. Подобные эффекты кстати тоже понемногу входят в моду, правда чаще всего используются в черно белой обработке.
Infrared — это вообще отдельная история для отдельной большой статьи. Инфракрасная фотография, с использованием специальной пленки, матриц или фильтров на объектив, чувствительных к инфракрасному спектру, позволяет делать невероятно интересные снимки.

Но честно говоря, я до сих пор не видел программных фильтров или пост обработки, позволяющих получить что либо достойное только за счет обработки. Ниже два примера перевода в IF пейзажа, при помощи Exposure
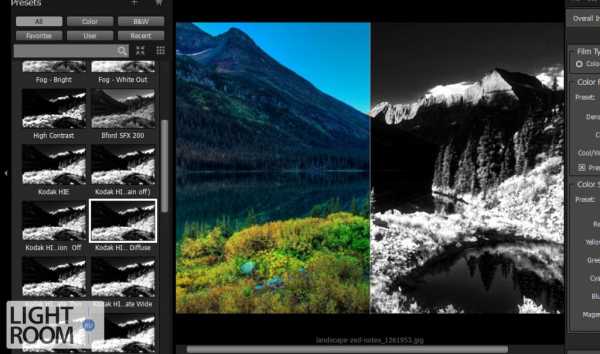
Перевод в черно белый инфракрасный снимок
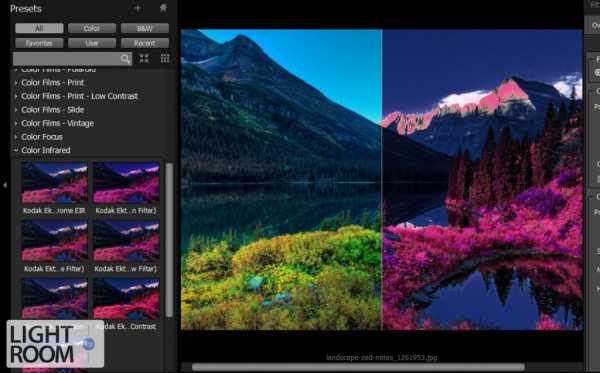
Перевод в цветной инфракрасный снимок
Конечно до отличного результата далеко, но на мой взгляд, Exposure справился с работой лучше чем многие другие фильтры, реализующие IF эффект. Возможно, результат можно улучшить, поработав в инструментами правой панели вручную.
Блок Vignette
Закладка Vignette позволяет в весьма широких пределах управлять эффектом виньетирования. Особое внимание стоит обратить на кнопочку vignette location, которая позволяет сместить центр виньетирования в любую точку снимка. Например на лицо модели.

Блок Borders & Textures
Инструмент Borders & Textures — еще одно мощное средство, до неузнаваемости изменить ваш снимок. Он содержит три блока — Borders, Light Effect и Dust &Scratches
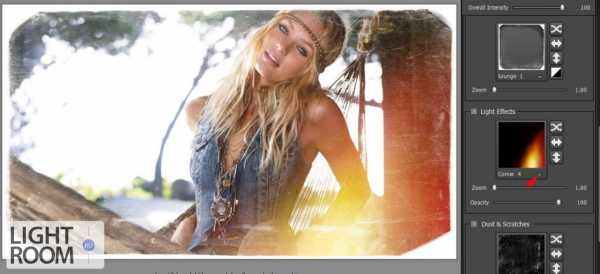
Как следует из названий — Borders добавляет различные рамки.
Light Effect — эффект «засветки» и еще один интересный эффект о котором чуть ниже. Dust &Scratches — добавляет эффект печати со старого, расцарапанного или покрытого пылью негатива.
Чтобы изменить текстуру, нужно кликнуть на маленький треугольничек под окошком с выбранной текстурой и выбрать другую из появившегося окна.
Кстати, кликнув на крестике слева от названия блока, можно выключить эффект, сохранив при этом настройки.
Теперь об интересных моментах.
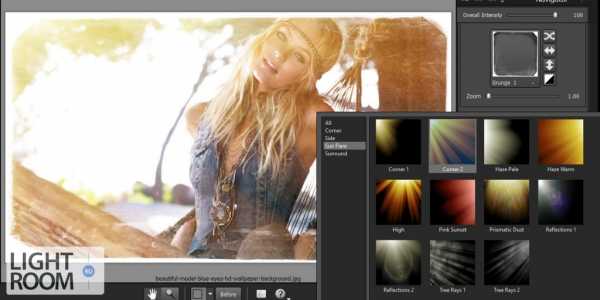
Среди текстур Light Effect есть весьма любопытный набор Sun Flare, позволяющий имитировать солнечные лучи. Конечно пронизанный лучами туман утреннего леса, сделать при его помощи будет затруднительно. Но в целом, можно получить очень интересные эффекты.
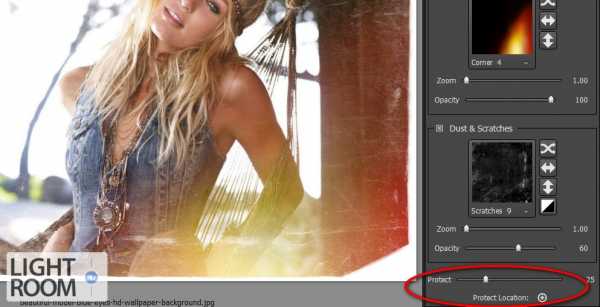
А вот в последнем блоке, стоит обратить внимание на Protect. Protect Location — устанавливает точку, в которой выбранная текстура не накладывается на изображение. А соответствующий ползунок задает радиус защищенной области.
Полезные мелочи
Для того чтобы откатить на 1 шаг назад сделанные изменения — нажмите Ctrl+Z
Для того чтобы откатить все изменения сразу, вернувшись к исходному изображению — нажмите F5
Чтобы увидеть оригинальное изображение, не сбрасывая настроек и пресетов — нажмите Space (пробел)
Полный список клавиатурных сокращений есть в pdf, который можно скачать с сайта Alien Skin
Для коррекции экспозиции (например надо сделать снимок светлее), воспользуйтесь слайдером MidTone из блока инструментов Tone Curve. Так же обратите внимание на пресеты этого блока
Официальные примеры

Винтажная обработка под один из первых фотопроцессов Calotype. А так же рамки и «потертости» для усиления эффекта старины

Gritty Lo-Fi — комбинация неярких цветов, легкой размытости присущей пластковым линзым первых «мыльниц» в сочетании со специфичной цветопередачей пленки Polaroid SX-70 и небольшого виньетирования

Эффект слайдовой пленки Velvia 100F хорошо подойдет для пейзажей и природы, благодаря насыщенным цветами и высокому контрасту

Имитация пленки Portra 160 NC — хорошо подойдет для портрета. Приглушенная насыщеность красок и низкий контраст делает цвет кожи более естественным

Имитация инфракрасной пленки Kodak HIE — выбеливает зелень, затемняет синее небо и добавляет легкий эффект Glow

Имитация слегка тонированного черно белого снимка сделанного в технике «высокий ключ», с небольшим гламурным glow

Имитация одной из первых цветных пленок Kodachrome, производившейся с 30х по 60е годы прошлого века
Заключение
Alien Skin Exposure — один из самых мощных и полезных инструментов для цветокоррекции под пленку. Учитывая, что подобная обработка сейчас в моде, он способен весьма сильно упростить жизнь как коммерческим фотографам, например тем кто занимается свадебной фотосъемкой, так и новичкам, которые просто хотят получить интересный, нестандартный результат, не вдаваясь в во все тонкости цветокорекции.
Более того, если вы снимаете в Jpeg, то вам даже не нужен Photoshop или Lightroom для обработки. Если речь идет только о цветокоррекции под оргинальный стиль или фото пленку, будет достаточно только одного Exposure.
Статьи такими же метками:
ssnfoto.ru
Обработка Фотографии Под Пленку
Обработка цифры под пленку fine art
"Гибридная" съёмка fine art на пленочную и цифровую камеры Nikon с последующей обработкой raw-файлов "под плёнку"...
10 หลายเดือนก่อน
Проявка черно-белой пленки
Весь процесс проявления черно белой пленки в фотобачке. Есть небольшие проблемы со звуком.
2 ปีที่แล้ว
thfilm.net
Обработка фотографий под пленку в Lightroom (2016)
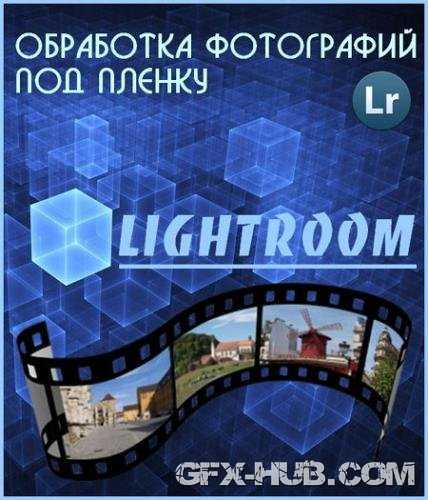 Поднимаем уровень и качество своей работы в Adobe Lightroom. Делаем процесс обработки свадебных фотографий структурированным и быстрым. Создаем настроение, характер, гармоничный цвет в свадебных снимках. Работаем в пленочной стилистике - одной из самых модных в современном мире свадебной фотографии, которая подойдет для большинства серий.
Поднимаем уровень и качество своей работы в Adobe Lightroom. Делаем процесс обработки свадебных фотографий структурированным и быстрым. Создаем настроение, характер, гармоничный цвет в свадебных снимках. Работаем в пленочной стилистике - одной из самых модных в современном мире свадебной фотографии, которая подойдет для большинства серий.Программа курса:ВСТУПЛЕНИЕВступлениеДомашнее заданиеЧто такое пленка?
ПЕРВАЯ СВАДЬБА. ОСНОВЫ ОБРАБОТКИ ПОД ПЛЕНКУС чего начать обрабатывать свадьбу?Создание пленочной кривойКак сделать кожу чище?Делаем небо объемнееДобавляем временную резкостьРабота над ошибкамиМеняем настроениеКопируем обработкуПравим недостатки в серииЧто нужно помнить при копированииКак вернуть цвет в картинку?Работа над цветом кожиКак много цвета можно добавить?Обрабатываем подготовкуДетали, о которых нужно помнить. Часть 1Детали, о которых нужно помнить. Часть 2Почему важно следить за солнцемОбрабатываем предметкуПервая свадьба. ВыводыТест. Чем негативная пленка отличается от слайдовой?Тест. Какие два составных элемента пленки мы будем повторять?Тест. С какого кадра стоит начать обрабатывать свадьбу?Тест. У нас получилось слишком явная текстура на в коже. Где мы ошиблись?Тест. Какая кривая не будет затемнять тени на фотографии?Тест. Мы подняли Highlights и опустили whites. Какая картинка у нас получилась?
ВТОРАЯ СВАДЬБА. ЗАКРЕПЛЯЕМ ЗНАНИЯОбзор второй свадьбыПервое фото второй свадьбыНеправильная работа с тонировкойКак правильно добавить тонировкуВозможная ретушь в LightroomПо одной фотографии на каждую ситуацию. Часть 1По одной фотографии на каждую ситуацию. Часть 2По одной фотографии на каждую ситуацию. Часть 3Более контрастный вариантРезюме №2
ФИНАЛЬНЫЙ ЭКЗАМЕНТест. Света получились немного одноцветными. Какой бегунок нужно поднять, чтобы они “загорелись”?Тест. Можно ли обрабатывать фотографии в разделе library?Тест. Вокруг объекта появилась обводка. Где мы накосячили?Тест. Использовался ли здесь раздел split-toning?Тест. Перед нами картинка в теплых тонах. Мы решили, что красный в тенях сделает цвет более богатым.Тест. Как немного смягчить неровности на коже?Тест. Выберите картинку, где использовался split-toning.
БОНУСЫБонус. Черно-белая пленка. Часть 1Бонус. Черно-белая пленка. Часть 2Бонус. Резкость для вебаБонус. Резкость для печати
Название: Обработка фотографий под пленку в LightroomГод выхода: 2016Жанр: Видеокурс, lightroom, photoshopФормат видео: AVI HD 1080p | H.264 | 4678 кбит/сФормат аудио: MP3 | 320 кбит/с | 44 кГц | СтереоЯзык: РусскийПродолжительность: 03:51:00Размер: 4,73 Gbgfx-hub.org
Обработка Фотографий Под Пленку
Обработка цифры под пленку fine art
"Гибридная" съёмка fine art на пленочную и цифровую камеры Nikon с последующей обработкой raw-файлов "под плёнку"...
10 หลายเดือนก่อน
Матовый эффект в lightroom
Мини-курс по lightroom - photoshopsecrets.ru/c/3eCPT Так же много интересного есть в блоге: www.basmanov.photoshopsecrets.ru/
3 ปีที่แล้ว
Проявка черно-белой пленки
Весь процесс проявления черно белой пленки в фотобачке. Есть небольшие проблемы со звуком.
2 ปีที่แล้ว
thfilm.net