Создание эффекта пленочной фотографии в Lightroom. Эффект пленка
Эффект пленочной фотографии в Lightroom
В последнее время стала особенно популярной среди фотографов обработка в стиле олд-скул, такие фотографии нам напоминают кадры из ретро фильмов. Существует множество специальных пресетов и экшенов для создания подобного эффекта, но в этом уроке мы покажем, как добиться подобного эффекта самостоятельно за 3 простых шага в программе Adobe Lightroom.
Что мы подразумеваем под эффектом пленки?
Прежде чем приступить непосредственно к обработке, давайте разберемся, какими характеристиками обладает фотография с эффектом пленки. Для примера я сделал несколько фотографий, чтобы наглядно показать этот эффект. Также стоит сказать, что существует несколько стилей подобных фотографий, об этом несложно догадаться, ведь пленка бывает самых разных видов. Для интереса ознакомьтесь с самыми популярными: Velvia, Provia, Kodak Gold, and Ilford Delta.

Когда я начал знакомиться с пленочной фотографией, заметил, что в большинстве случаев на снимках смещены точки черного и белого. Черный на фотографии не совсем черный, а тёмно-серый, а белый в свою очередь светло-серый.
На этой фотографии как раз и продемонстрирован результат смещения точек черного и белого, которое так характерно для пленки. В левой части снимка расположена самая темная точка всего изображения, но, как мы видим, эта область далеко не черная, она темно-серого цвета. И самая светлая точка, которая расположена в области лампы, также не чисто белого цвета, а светло-серого.
Динамический диапазон у пленочной фотографии очень широкий, т.е. между самой темной и самой светлой частями много тональных переходов. Одной из самых важных особенностей пленочной фотографии является низкая контрастность белых и черных точек изображения. Пленка получается в средних тонах, и именно это ее свойство и является ключевым.
Цвета
Обобщить цветовые характеристики пленочной фотографии невозможно из-за того, что пленка бывает самая разная и передает цвета по-разному. Создавая эффект пленки, мы можем выбрать более подходящую кадру цветовую гамму.

Пленочная фотография по-своему уникальна. Это фото несовершенно с технической стороны – глубокие тени уходят в синий оттенок, но зато оно приятно для визуального восприятия, пленка делает фотографию по-настоящему особенной.
К счастью, мы можем воссоздать эффект пленки в графических программах. Я покажу вам несколько простых способов сделать вашу фотографию похожей на пленочную.
Зернистость
Вне зависимости от качества светочувствительной поверхности, зернистость является постоянным спутником многих видов пленки. Стремясь к техническому совершенству фотографии, многие пытаются избавиться от зернистости и шума. Я вырос на пленке и поэтому к зернистости отношусь иначе, на мой взгляд, она придает фотографии изюминку.

На этой фотографии зернистость особенно заметна в теневых областях, портрет от этого смотрится выигрышно. Добиться такой зернистости можно, всего на всего сдвинув одни ползунок в программе Lightroom.
Итак, особенностями пленочной фотографии являются: смещенные точки черного и белого, цвет и зернистость. Теперь мы можем приступить к обработке.
Работаем с Кривыми
Лучше всего имитировать пленочные настройки точки черного и точки белого, о которых мы говорили выше, при помощи Кривых (Curves). Мы сделаем это буквально за пару секунд, изменив вид кривой.
Модуль с Кривыми вы найдете в правой части экрана программы, называется он Tone Curve (Тоновая кривая). Я пользуюсь точечной кривой (существует еще параметрическая), она позволяет регулировать диапазоны фотографии перемещением самой кривой. Чтобы переключить режим кликаем на иконку в правом нижнем углу модуля.
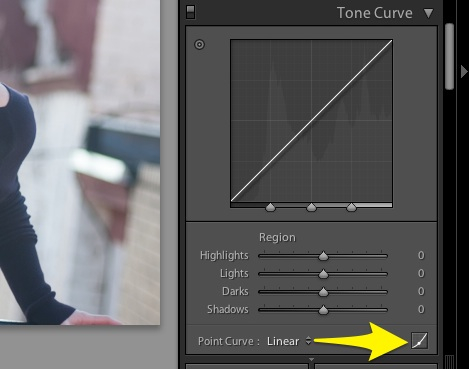
Щелкните по иконке, чтобы переключить режим отображения кривой.
Теперь вид кривой несколько изменился, и на ней появились точки.
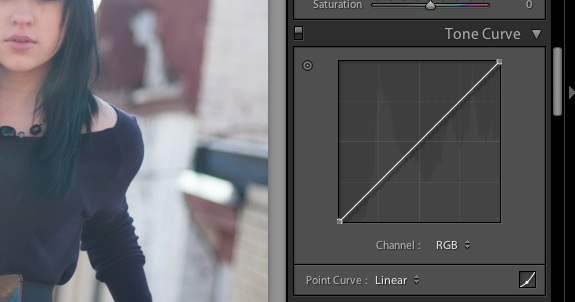
Мы видим, что теперь в поле отображаются точки в нижнем левом и верхнем правом углах.
Грубо говоря, точка в левом нижнем углу отвечает за черный цвет (за точку черного), а точка в правом верхнем углу, соответственно, за белый цвет. Теперь мы можем отрегулировать эти точки и привести изображение к желаемому виду.
Чтобы превратить черный в темно-серый просто кликните по точке, отвечающей за черный, и перетащите ее из угла чуть выше. На примере ниже вы видите, как изменился черный цвет, став темно-серым.
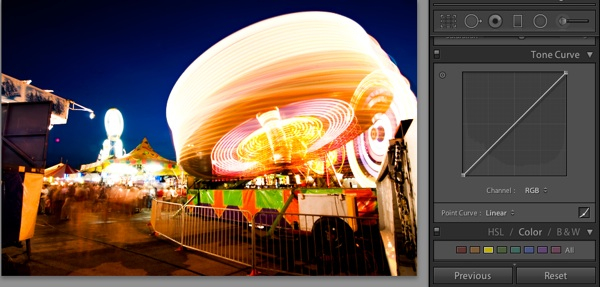
Исходная фотография
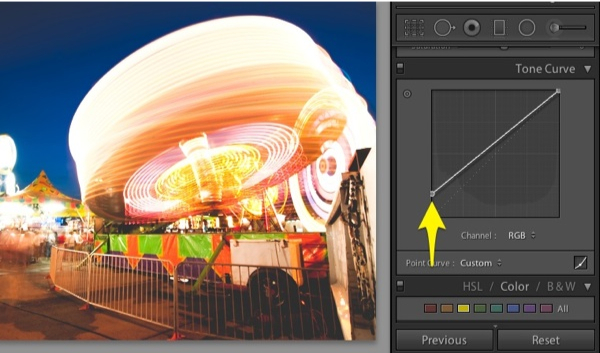
Переместив точку из нижнего левого угла вверх мы добились того, что черный превратился в темно-серый, и уменьшилась контрастность всего изображения.
Чтобы белый превратить в светло-серый, перемещаем другой конец кривой вниз. Обратите внимание на кольцо карусели, оно стало светло-серым после внесенных изменений.

Переместив точку, отвечающую за белый, мы получили светло-серые тона.
Итак, с помощью невероятно простых манипуляций мы приблизились к желаемому результату: наша фотография напоминает классическое пленочное фото.
Работаем с цветом
Еще одним важным пунктом в создании эффекта пленки является настройка цвета фотографии. На этом этапе вы, буквально, не ограничены никакими рамками, вы можете экспериментировать и создавать самые различными цветовые стилизации.
Для работы с цветом я пользуюсь модулем Hue, Saturation and Luminance (HSL). Открыв модуль выбираю вкладку Color. Здесь мы можем контролировать яркость, насыщенность и оттенок каждого цвета отдельно.
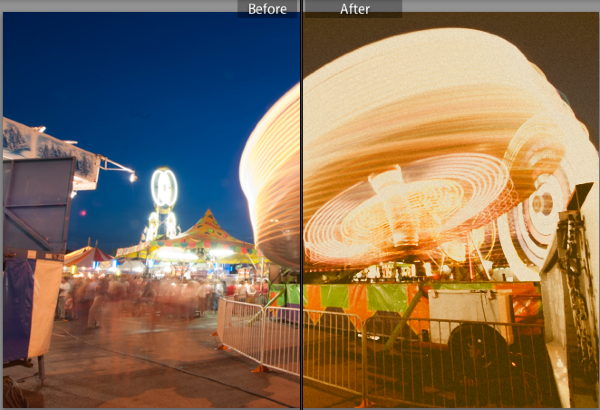
Используйте цветовую панель для регулировки цветов вашего изображения.
Попробуйте понизить значение синего и наоборот повысить зеленые тона. Задействуете желтый и фиолетовый цвета, чтобы сделать фотографию более винтажной.
Добавляем зернистость
И заключительным шагом в обработке будет добавление зернистости. В модуле Develop находим раздел Effects panel и меняем положение ползунка, отвечающего за добавление зерна (называется этот подраздел Adding grain). Чтобы полностью контролировать наложение этого эффекта увеличьте изображение.
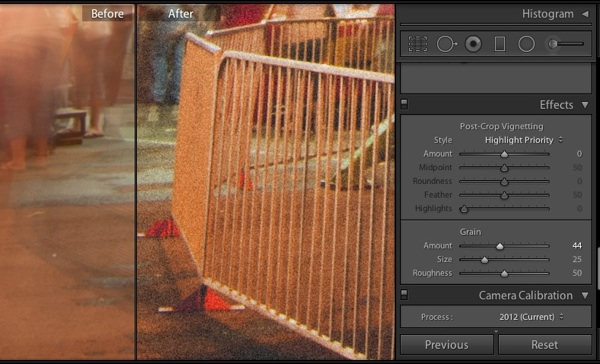
Сдвигайте ползунок, не торопясь, чтобы не переусердствовать с эффектом.
Приблизив изображение, я выставил ползунок Amount примерно посередине. Значения Size (размер) и Roughness (неровность) подбираются для каждой фотографии индивидуально. Для моей фотографии идеальными оказались значения, приведенные на изображении выше. Большое зерно делает изображение похожим на пленочное фото, снятое с высоким ISO.
Делаем пресет
Чтобы из раза в раз не проделывать эту работу заново и не тратить свое время, в программе Lightroom есть возможность записывать все ваши действия в пресеты, чтобы в дальнейшем применять заданные в пресете настройки к другим фотографиям. Для этого находим панель Presets и кликаем по иконке с плюсиком.
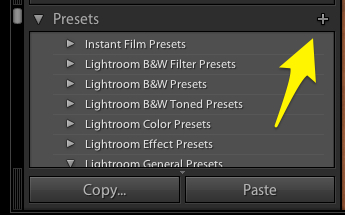
Чтобы создать новый пресет нажимаем на плюсик в правом верхнем углу
В появившемся окне снимаем галочки со всех параметров, которые не были задействованы. Если вы следовали моему уроку, тогда оставляем галочки напротив Tone Curve, Treatment (Color), Grain и Process Version.
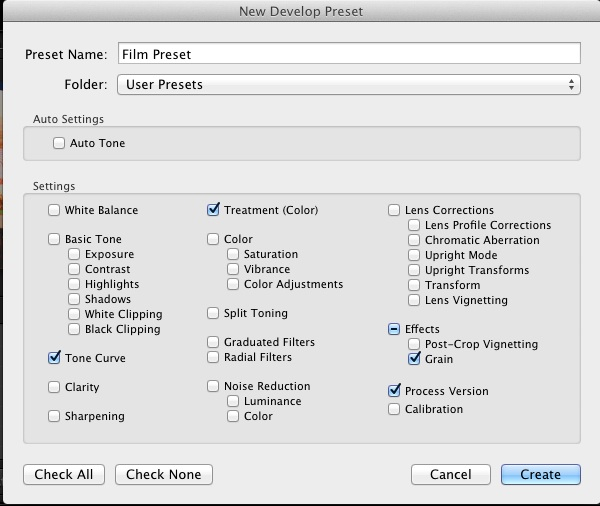
Убедитесь, что отметили только те опции, которые регулировались во время создания эффекта
Чтобы применить сохраненный эффект, работая с другими изображениями, мы открываем раздел Presets и выбираем необходимый пресет из списка.
Заключение
Следуя этому уроку, за несколько очень простых шагов вы можете создать эффект пленки, который придаст вашей фотографии совершенно особенное настроение. Экспериментируйте с настройками цветов, кривых и зерна – создавайте свой неповторимый стиль.
Автор: Andrew Childress
photo-monster.ru
Превращаем цифровую фотографию в снятый на пленку шедевр · «Мир Фотошопа»
Обработка фотографий — очень интересная и важная часть работы фотографа. Она может превратить сырой и плоский снимок в предмет гордости. Иногда сделать уникальные фотографии бывает очень сложно, поэтому нет ничего удивительного в том, что эффект фотографии, снятой на пленку, стал очень популярным. Он выглядит впечатляюще и придает драматизм и аутентичность фотографиям.
Разные люди совершенно по-разному представляют себе, как должна выглядеть фотография на пленке, поэтому Вы можете создать свой стиль и придать каждой фотографии уникальный цвет, тон, зернистую структуру.
В этом уроке я расскажу Вам, как обрабатывать цифровые фотографии и превращать их в чудеса из ацетата целлюлозы! Мы будем анализировать различные способы применения этого эффекта в работе, имитирование любимой фотопленки, а также процесс обработки.
Если Вы продолжите работу с уроком, Вам понадобятся ресурсы: текстура и экшн
Эффект пленки
Существует множество видов имитации пленки, которых Вы можете достичь при пост-обработке. Можно имитировать Ваш любимый вид пленки или создать совершенно новый эффект, определяющий Вас как фотографа. Этот процесс делает пост-обработку очень увлекательной. Почти так же, как и при съемке на пленку, здесь нельзя заранее знать, как будет выглядеть конечной результат.
Существует бесчисленное количество ситуаций, когда эффект фотопленки влияет на настроение и эмоции от фотографии. Клиентам фотографа эффект фотопленки поможет запомнить интереснейшие моменты!
Уличная фотография — еще один пример жанра, с которым отлично работает эффект фотопленки. Он придает фотографиям движение и реалистичность, ощущение документальности, подчеркивает красоту жанра.
Особенно хорошо, когда уличные фотографии превращены в черно-белые и фокусируют внимание зрителя на происходящем в кадре.
Вам выбирать, какой сделать фотографию, цветной или черно-белой, какой эффект выбрать и какого конечного результата добиваться. Давайте начнем!

Несколько подсказок
При обработке фотографий очень важно их не повредить, нельзя, чтобы изменения необратимо коснулись оригинальной фотографии. Поэтому в уроке я буду использовать корректирующие слои и смарт-объекты.
Также важно выбрать фото в формате RAW, так как это дает наибольшие возможности для редактирования. Цвета будут наименее повреждены, а бликами и тенями легче управлять без появления нереалистичных и нежелательных шумов и полос.
Выбор фотографии
Как я уже объяснял выше, существует множество жанров, которые хорошо работают с эффектом фотопленки, поэтому пробуйте разные варианты, выполняя урок. Я выбрал городской пейзаж. Мне кажется, это наилучший вариант — яркие цвета, упрощенная композиция. Я хочу придать этой фотографии неподвластный времени облик!
При выборе фотографий учитывайте, что на ней должно быть достаточное распространение теней, света и средних тонов, так как будет проще работать с ним в дальнейшем.
Импортируйте выбранную Вами фотографию в Фотошоп.

Найдите эффект, с которым будете работать
Мы будем использовать технику, чтобы попытаться имитировать тона и цвета настоящей фотографии на пленке. Для начала найдите в интернете или в своей коллекции фото, снятое на пленку, эффект которого Вам хочется имитировать.
Я собираюсь повторить эффект пленки Ломография 35 мм. Здесь достаточно сильные голубые тона, а также заметный фиолетовый оттенок в ярких частях изображения. На ней также можно увидеть недостаток зеленых цветов.
Импортируйте фотографию, эффект которой хотите повторить, в наш рабочий документ и расположите над фотографией, которую хотите изменить. Назовите слой «Replicate».

Маска
Далее, чтобы не повредить оригинальное фото, создадим маску. Выберите инструмент Rectangular Marquee Tool и выделите фотографию, эффект которой мы будем имитировать. Затем нажмите на кнопку Маски внизу панели слоев.
Не забывайте во время работы с уроком, что все корректирующие слои Вам нужно располагать между рабочей фотографией и имитируемой пленкой.

Настройка экспозиции
Пленка сама по себе имеет широкий динамический диапазон, поэтому важно слегка подкорректировать экспозицию в рабочей фотографии: слегка притушить свет и усилить тени. Контраст на фотографии станет более плоским, но это мы исправим позже. Прежде всего, создайте новый корректирующий слой Кривые (Layer ? New Adjustment Layer ? Curves).
Затем сделайте перевернутую S-образную форму, как показано на скриншоте. Участки графика отвечают за различные части изображения. Левый участок обозначает тени на фотографии, средний — средние тона, правый — света. Заметьте, моя фотография состоит в основном из средних тонов и теней.

Анализируем тон
Сейчас мы изменим тон фотографии, приблизительно стараясь совместить с тоном снимка на пленку. Я собираюсь использовать секретный способ подбора тона и цвета.
Для начала создайте залитый сплошным серым цветом слой. Для этого перейдите в меню Adjustment Layer, выберите Solid Color. Возьмите серый цвет #808080. Кликните OK и поместите этот слой над всеми остальными слоями в палитре. Режим наложения этого слоя установите на Color.

Коррекция тона
Откройте гистограмму (Window ? Histogram). Инструментом Rectangular Marquee Tool (M) выделите фотографию, которую хотите имитировать, и посмотрите на гистограмму.
Обратите внимание на структуру светов и теней, создайте новый корректирующий слой Curves. Расположите его над первым корректирующим слоем «Сurves 1» и назовите «Curves 2» . Используйте кривую, чтобы тоновая структура слоя совпадала с гистограммой имитируемой фотографии. Пользуйтесь вновь инструментом Rectangular Marquee Tool (M), чтобы оценить результат.
Обратите внимание на фотографию, выбранную мной для имитации. Контраст у нее сглажен, света и тени не очень сильные. В рабочей фотографии я достиг того же эффекта, приглушив света и усилив тени.

Анализируем цвета
Теперь, когда обе фотографии похожи по тону, нужно сосредоточиться на достижении похожих цветов! Прежде всего измените режим наложения слоя-заливки, сделанного раньше, с Color на Luminosity. Этот прием даст нам точное представление о цвете в фотографиях. Мы сразу увидим в сравнении, что нужно добавить, а что убрать. Для этого понадобятся новые корректирующие слои Curves для исправления индивидуально красного, зеленого и синего каналов.
Заметьте, что в фотографии, которую я пытаюсь изменить, тени коричневого и зеленого цвета, а на фотографии, которую я имитирую, множество синих и пурпурных оттенков. На скриншоте я обвел эти области красными кружками.
В других областях имитируемой фотографии средние тона обладают легким пурпурным оттенком, а света коричневые и зеленые.

Корректируем цвета
Для начала создадим новый корректирующий слой Curves. Начните корректировать с теней, стараясь попадать в цвет имитируемой пленки. Затем пройдите по каждому каналу: Красному, Зеленому и Синему. Чтобы отредактировать цвета, перетащите конечные точки каждого канала вертикально или горизонтально.
В моем примере теням требуется гораздо больше голубых оттенков, так что я подвинул вверх нижнюю конечную точку канала, значение Output примерно на 30. Затем я использовал больше точек для изменения кривой и постепенно вернул ее к нормальным значениям в области света. Затем я переключился на канал Green и уменьшил количество зеленых оттенков в тени, затем с помощью канала Red уменьшил количество красных.
Проделайте то же самое для средних тонов и света, изменяя разные части кривой для разных каналов. Сначала эти действия вы будете проводить интуитивно, но через какое-то время начнете понимать принцип работы и смешивания цветов между каналами.
Обратите внимание, как похожи теперь цвета обеих фотографий! Это четко видно на цветовой схеме. Сейчас слой-заливку можно удалить.

Вибрация насыщенность
Добавьте новый корректирующий слой Vibrance. Ползунок Vibrance используется для корректировки слабых цветов без влияния на другие, уже глубокие и насыщенные, цвета. Ползунок Saturation влияет на все изображение целиком. Измените значения этих параметров так, чтобы приблизиться к желаемому образцу.
В моем случае все изображение слишком насыщенное, но некоторые тусклые цвета нуждаются в корректировке. Я уменьшаю параметр Saturation примерно на 10, а Vibrance повышаю на 20. Это придает моей работе более равномерный цвет и делает ее похожей на пленку.

Текстура и контраст
Следующие части урока посвящены заключительному процессу. Сейчас можно выпустить на волю Вашу креативность и повеселиться!
Чтобы фотография выглядела более правдоподобно, нужно добавить текстуру — это отличный способ придать работе вид старой фотографии. Метод, который я использую для этого, придаст теням фотографии более плавный контраст.
Для начала отсканируйте черную или темно-серую карточку с достаточно высоким разрешением (около 300 пикc/дюйм). Чем более пыльной и поцарапанной она будет, тем лучше для конечного результата. В начале урока я представил собственную текстуру, которую можно использовать.
Импортируйте текстуру в рабочий документ и поместите над всеми корректирующими слоями. Режим наложения установите Lighten, подкорректируйте параметр Opacity примерно до 50%.

Пыль и царапины
Чтобы придать еще большую достоверность, я использовал вот эту <a href="http://chandang.deviantart.com/art/Scratch-Texture-54915337?q=gallery%3Achandang%2F2179093&qo=22">текстуру</a>.
Не забудьте указать автора в случае использования его текстуры, а также спрашивайте разрешение, если собираетесь применять ее в коммерческих целях.
Добавьте текстуру в рабочий документ и растяните на всю площадь документа (Ctrl + T). Попробуйте делать это, сохраняя пропорции текстуры (удерживайте Shift). Теперь установите режим наложения этого слоя на Lighten, и увидите, как появятся зернистость и пыль! Наша работа стала выглядеть просто фантастически!
Если Вам кажется, что текстуры слишком много, используйте маску слоя и некоторые области сотрите. Не забывайте про параметр Opacity!

Зернистость
Пленка имеет зернистость, которую трудно имитировать. Для этого вполне подойдет фильтр Noise. Сделайте копию оригинальной фотографии (Ctrl + J). Выберите новый слой и перейдите в Filter ? Convert в Smart Filters. Благодаря этому действию все фильтры, примененные к изображению, можно редактировать в любой момент, и они не будут влиять на оригинальное изображение.
Перейдите в Filter ? Noise ? Add Noise. Выберите примерно 7% зернистости или больше. Убедитесь, что в разделе Distribution отмечено размытие Gaussian, а ниже — Monochromatic. Так эффект больше похож на пленку.

Виньетирование
И, наконец, завершающий штрих: виньетка также является отличным способом завершить внешний вид работы и сосредоточить внимание зрителя на определенной области. Выберите слой, к которому Вы только что добавили шум, и перейдите в Filter ? Lens Correction.
Откройте вкладку Custom, обратите внимание на раздел Vignette. Обычно этот раздел используется для исправления проблем с виньеткой при обработке, но мы сейчас хотим искусственно добавить ее. Перетащите ползунок Amount вниз до отрицательной величины. Достаточно будет значения -45 или -50.
Ползунок Midpoint используйте, чтобы контролировать размер виньетки. После окончания нажмите OK.
Теперь удалите слой «Replicate» и сохраните работу!

Альтернативные методы, программы и плагины
Альтернативный метод имитации пленки — использование специального программного обеспечения, плагинов и настроек. С ними Вы не создадите уникальных эффектов, но значительно сэкономите время в тех случаях, когда требуется быстрота и достойный результат.
Программы в основном предлагают большую гибкость и возможность настраивать эффекты полностью. Таких программ множество, но я расскажу о двух моих самых любимых.
Популярной программой является пакет Film 03 от компании Visual Supply.
Film 03 выпускается для Lightroom и Camera Raw и представляет собой прекрасный редактируемый набор фиксированных настроек, которые включают в себя серию эффектов и профилей камеры. Film 03 доступен для покупателей по цене 119$. Это один из лучших наборов настроек имитации пленки, и результаты говорят сами за себя.
 VSCO Film 03
VSCO Film 03 Альтернатива Film 03 — набор плагинов Nik Software из Google. Он доступен для программ Photoshop, Lightroom и Aperture и предлагает широкий набор функций за 149$.
В набор входят плагины Color Efex Pro 4 и Silver Efex Pro 2, которые предлагают большие возможности редактирования, чтобы достичь эффекта фотопленки. В частности, Silver Efex включает в себя множество пресетов черно-белой пленки, подражающей различным производителям Ilford, Kodak, и Fuji. Все они могут быть отредактированы, структура зерна, мягкость, целостность тонов и оттенков полностью контролируются.
 Silver Efex Pro 2
Silver Efex Pro 2 Заключение
Я надеюсь, этот урок помог Вам понять, как имитировать настоящую фотопленку в своих работах. Необходимо также знать, в каких ситуациях можно использовать такой эффект.
Экспериментируйте с эффектами, создавайте свои стили и имитируйте любимые пленки!
Оставляйте в комментариях фотографии, которые получились у Вас!
photoshopworld.ru
Эффект выцветшей пленки в фотошопе
Поделитесь с друзьями в соц. сетях:
В этом уроке вы узнаете как сделать эффект выцветшей пленки в фотошопе.
При помощи данного урока вы узнаете придать фотографии приятный тонкий эффект затухания. Из-за популярности этого действия мы решили выставить данный урок, чтобы показать как можно создать этот эффект самому от начала и до конца. Конечно, вы можете действовать на своё усмотрение и создать этот эффект самостоятельно, но если хотите придать фотографии такой же вид как в этом уроке то смотрите далее.Мы будем работать с этой фотографией:
![]()
А вот результат к которому мы придём в финале:![]()
На протяжении всего урока мы будем добавлять несколько корректирующих слоев. Если вы не знакомы с процессом создания нового корректирующего слоя, то узнаете сейчас! Все что вам нужно сделать, это нажать на иконку, показанную ниже, а затем выбрать тип корректирующего слоя, который вам нужен.![]()
Первым шагом является создание корректирующего слоя кривой, поэтому нажмите на этот значок, а затем выберите “curves”(кривые). Затем придайте кривой такой же вид, как показано ниже. Эта кривая поможет получить эффект пленки, похожей на матовый эффект.![]()
Затем создайте оттенок / насыщенность корректирующего слоя и установите насыщенность на -40.![]()
Эти первые двух шагов мы приближаемся к цели создания выцветшего эффекта и в этот момент фотография выглядит так:![]()
Третий корректирующий слой- это яркость / контрастность , установите контрастность на -15.![]()
И наш последний корректирующий слой будет Gradient Map(Карта градиента), так что идём вперед и добавляем. Вам нужен градиент, который будет переходить из голубого #7691cc, к мягкому желтому #fafb91.![]()
Мы оставим режим наложения карты градиента на нормальный, но изменим непрозрачность на 10%, так чтобы он имел очень незначительное воздействие на фото.![]()
Это был последний шаг, эффект создан. Ещё раз посмотрим на конечный результат:
![]()
pixelonline.ru
Как сделать эффект старой пленки за 5 минут
Эффект старой пленки на фотографии
Надоели одноликие современные фотографии? Разнообразьте альбом необычным снимком «под старину». Подобные изображения обладают особым шармом и всегда привлекают к себе внимание. Прочитайте статью, тогда вы узнаете о том, как сделать эффект старой пленки в программе «Студия Эффектов» легко и быстро.
До
После


Устанавливаем программу на ПК
Предварительно вам необходимо скачать редактор фото на свой компьютер и установить его. Запустите дистрибутив и укажите папку, в которую хотите распаковать архив с программными файлами. Помимо всего прочего, для удобства в дальнейшем мы сразу же рекомендуем вам создать ярлык приложения на рабочем столе.
Выбираем фотографию для работы
Запустите программу. Для этого дважды кликните мышкой по иконке «Студии Эффектов» на рабочем столе. На экране тут же появится стартовое меню приложения. В нем вы сможете поручить софту отобразить конкретную группу эффектов, а также просто загрузить снимок для работы щелчком по кнопке «Открыть фото».
1
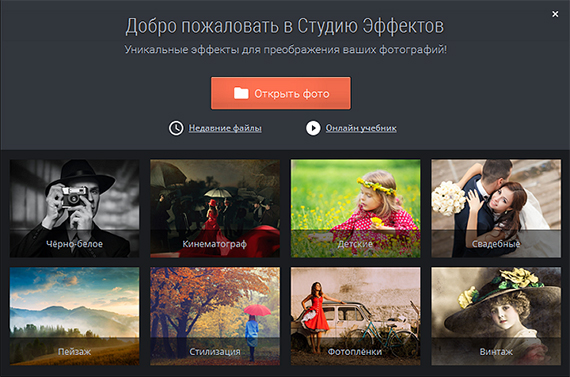
Добавляем эффекты
В программе все доступные пресеты разбиты на группы. Здесь вы найдете черно-белые, детские, свадебные, винтажные эффекты, пресеты для обработки пейзажей, выполнения стилизации и другие. Используйте готовые варианты, если хотите разобраться с тем, как сделать эффект пленки буквально за пару секунд.
В меню «Избранное» обратите внимание на эффекты «Сепия», «Выцветшее фото» и «Белый пепел». Подходящие варианты обработки найдутся и в группе «Фотопленки»: пресеты «Потемневшая пленка», «Пленка из прошлого», «Черно-белая пленка» и «Ламповый эффект» превратят любой кадр в эффектный старинный снимок в один миг. Ещё больше тематических эффектов вы найдете в группах «Винтаж» и «Черно-белое».
2
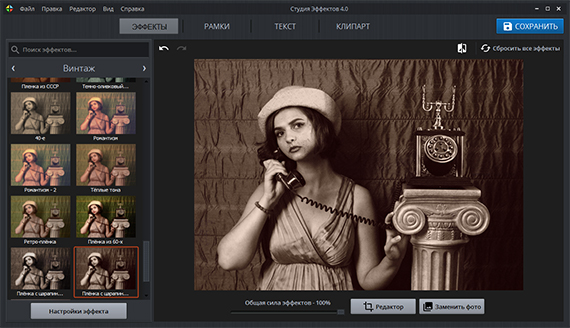
Применить любой пресет к фото можно в один щелчок мыши. Некогда искать подходящие эффекты самостоятельно? Перепоручите это ответственное дело «Студии Эффектов»! В графе поиска укажите предполагаемое название нужного вам пресета: старое фото, старая пленка и т.д. Затем ознакомьтесь с результатами и выберите из списка подходящий вариант обработки фотографии.
3
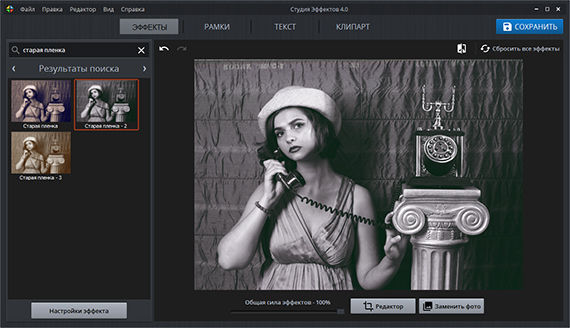
Настраиваем эффекты из каталога
Все встроенные в программу эффекты можно редактировать. Давайте попробуем это сделать! Применим к фото пресет «Потемневшая пленка» из группы «Фотопленки» и перейдем в настройки. Здесь вы увидите список всех эффектов, примененных к фото. Кликните по любому из них. Тут же появится параметры эффекта, которые вы можете отредактировать по своему усмотрению. Определяйте силу и стиль наложения эффекта.
4
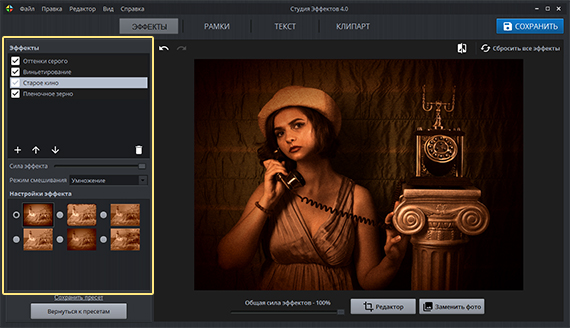
Некоторые фильтры, например, «Старое кино», «Пленочное зерно» и «Виньетирование», имеют свои параметры, которые тоже можно менять. Также наш фоторедактор на русском с эффектами позволяет разрабатывать пресеты с нуля и сохранять их в программе.
5
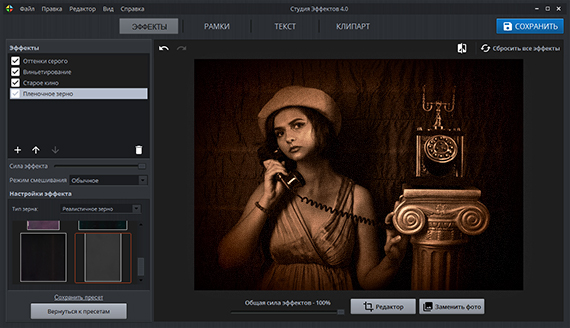
Обрабатываем фотографию самостоятельно
В «Студии Эффектов» можно превратить современное фото в старинный снимок несколькими способами. Самый простой — применение готовых эффектов — мы уже разобрали. Также вы можете разработать пресет с нуля. Попробуем это сделать.
Загрузите фотографию для работы и перейдите в «Редактор». Снизьте насыщенность изображения до самого минимума и при желании отрегулируйте яркость и контраст фото. У нас получится черно-белый фотоснимок. Нажмите «Применить» и перейдите в меню «Настройки эффекта».
6
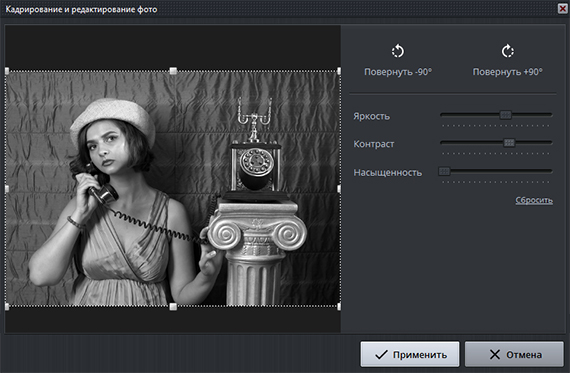
Щелкните по кнопке плюса и добавьте для фото эффект «Колоризация». Скорректируйте предложенные параметры: выберите в качестве «заливки» оранжевый цвет и выставите режим смешивания XFader. Затем аналогично добавьте уже знакомые нам эффекты «Виньетирования» и «Пленочное зерно». Кажется, что чего-то всё равно не хватает? Попробуйте дополнить снимок маской с эффектами. Например, отлично завершит работу эффект старой пленки с царапинами.
7
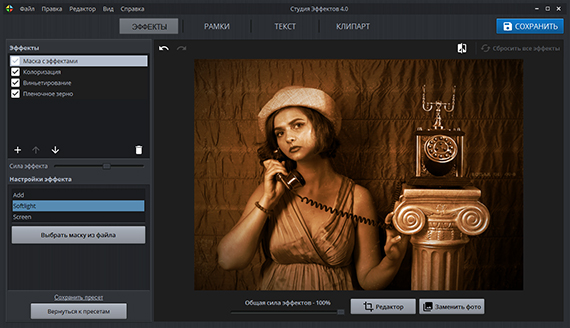
Вам осталось лишь зафиксировать все изменения. Кликните по кнопке «Сохранить», придумайте название для файла и выберите формат. Вот и всё! Фотография успешно обработана, теперь вы можете выложить ее в соц.сети или распечатать.
photo-effects.ru
| Профиль All of Photoshop (RU) Вместо извинений за свой пост, прочтите это All of Photoshop (FAQ) - TOP 5 Не менее полезные ссылки Поиск по меткам 20 лет с photoshop, 2010, 2012, adobe, adobe cs6, adobe evolution, adobe photoshop, adobe photoshop elements, adobecreativedays, after effects, allofphotoshop, apple, bug, color, competition, creative cloud, creative days, creative future, creative suite, creative suite 6, creativefuture, creativefuture 2010, cs 5.5, cs5, cs6, drawing, event, facebook, help, illustrator, lightroom, link, moscow, news, photoshop, photoshop cs6, photoshop elements, poll, premiere elements, premiere pro, ru_photoshop, sale, steve jobs, stuff, terry white, tutorial, useful, video, wacom, Москва, Новости, Россия, Терри Уайт, бесплатно, вебинар, видео, день фотографа, джейпег, евангелист от Adobe, интервью, история, календарь, конкурс, конференция, мероприяте, музей, не умею читать по-английски, новый тэг: я круче всех! абсолютно!, объявление, онлайн, паранормальное, программное обеспечение, скидка, сочи, спикер, туториал, форум, фотограф, фотожаба, фотошоп, эволюция творчества, это фотошоп!, я не могу догадаться заглянуть в FAQ, я не умею запускать программы, я не умею пользоваться поисковиком, я талантливый сын своего времени | (Удалённый комментарий) 9-янв-2006 23:28
(Удалённый комментарий) 10-янв-2006 08:24
10-янв-2006 10:31
|
ru-photoshop.livejournal.com
Обработка фото под пленку. Обработка под фотопленку. Alien skin Exposure
Обработка снимков «под фотопленку» довольно популярный тренд, который приобретает все больше и больше поклонников. Не последнюю роль в этом сыграл Instagram и популярные мобильные приложения, позволяющие применять различные фотоэффекты простым нажатием на кнопку. На самом деле — большинство используемых в подобных приложениях эффектов и есть обработка фото под пленку. Ведь в до цифровую эпоху, было огромное количество различных фотопленок, многие из которых давали свое, уникальное изображение.
Добиться эффекта пленочного фото можно разными путями. Но один из самых лучших и простых — использование Alien Skin Exposure. От своей первой версии Exposure 5 прошел очень большой путь. Первоначальная версия была простым плагином под Photoshop с весьма скромной функциональностью. Сегодня это самостоятельная программа, которая вполне может использоваться для цветокоррекции не прибегая к фотошопу или другому «тяжеловесу».
При этом, Exposure по прежнему можно вызывать как plug-in для Photoshop, Lightroom и Aperture. В фотошопе вызов Exposure осуществляется через меню фильтров, как и любой другой plugin.
Чтобы вызвать программу в Lightroom — кликаем правой кнопкой на изображении, выбираем пункт Edit in и ищем наш Exposure в появившемся меню.
Рассмотрим, как сделать обработку под пленку при помощи Alien Skin Exposure 5.
Скачать бесплатную 15 дневную версию можно с официального сайта.
Интерфейс Exposure 5

Подобно Lightroom рабочая область разделена на 4 части
- Слева находятся готовые пресеты, число которых внушает уважение.
- По центру — обрабатываемое изображение с превью примененных эффетов
- Справа — панель инструментов. Тонкие настройки, если вдруг вы захотели создать собственный уникальный эффект или доработать результат после применения пресета.
- Снизу линейка с превьюшками всех снимков, в случае если вы обрабатываете сразу несколько, запустив Alien Skin Exposure как отдельную программу.
Каждую панель можно скрыть, нажав на «треугольничек» у края экрана или изменить размер панели, потянув границу между разными зонами.
Рассмотрим более подробно все четыре области.
Область пресетов

Каждый пресет имеет превью, как будет выглядеть ваше фото в данной обработке
Начнем сверху.
Нажав на «+» в самом верху, вы можете пересохранить выбранный пресет под другим именем или сохранить в виде нового пресета изменения, сделанные в правой панели.
Затем следуют кнопки быстрой фильтации пресетов : все пресеты, пресеты для цветной коррекции, для черно белой, избранные, созданные пользователем и последние использованные.
Рядом со строкой поиска — две очень полезные кнопки, одна — сворачивает все раскрытые панели с пресетами, вторая — увеличивает размер превьюшек пресетов. Это может очень помочь для быстрого подбора, так как на превью вы уже видите, как будет выглядеть обработанный снимок.
Подведя мышку к превью, можно заметить «звездочку», для добавления пресета в избранное.
Многообразие пресетов, без преувеличения, поражает. Можно выбрать как эффект под конкретную пленку, например Kodachome. А можно имитировать какой нибудь фотопроцесс, например кросспроцессинг — который в пленочную эпоху производился в лаборатории, путем применения различных химикатов при проявке пленки и печати.
Область просмотра

Тут ничего необычного, просмотр вашего снимка с применением выбранных настроек. Под ними стандартные кнопки для зума, режима просмотра «до и после» и кнопка before — которая позволяет увидеть оригинальный снимок, без изменений. К слову сказать, ту же самую роль выполняет пробел (space) на клавиатуре или нажатие левой кнопки мыши на изображении — что очень удобно
Есть правда один не очевидный, но полезный «секрет». Кликнув правой кнопкой в любом месте на фоне под снимком, появится меню, где вы можете выбрать другой фон окна просмотра

Панель снимков
С нижней панелью так же никаких секретов — в случае если вы запустили Exposure как отдельную программу, вы можете открыть множество снимков и заняться групповой обработкой.

Между кнопками сохранения и выхода — кнопки управления снимками: добавить новый, перейти к следующему или предыдущему, а так же выбрать все снимки. Честно говоря, смысл этих кнопок (кроме «добавить снимок») от меня ускользает.
Думаю, что с учетом огромного количества готовых пресетов, разработчики таким образом пытались максимально упростить задачу по работе с программой для новичков, не имевших ранее опыта работы с Lightroom или другой подобной программой.
Панель инструментов
Панель инструментов Exposure довольно большая и фактически, представляет из себя полноценный фоторедактор в миниатюре.

Чуть дальше, мы рассмотрим подробнее отдельные инструменты, а сейчас общие элементы. В левом верхнем углу — быстрые настройки зума для окна предпросмотра. Треугольничек рядом со словом навигатор, позволяет закрыть превью оригинального изображения, освободив больше места под инструменты.
Overall Intencity — глобальная настройка, которая усиливает или ослабляет степень воздействия всех выбранных настроек на исходное изображение разом. Грубо говоря это аналог некоего глобального Opacity в Photoshop.
Стоит обратить внимание, что эффекты Grain можно полностью отключить, выключив «тумблер» на этой панели. Сделано это для того, что эффекты «зернистости» весьма специфичны и применяются довольно редко. Зато их легко можно принять за цифровой шум.
Самое интересно, это то, что большинство инструментов панели, имеют свой собственный набор пресетов. То есть можно даже не задавать настройки самому, а опять воспользоваться готовыми. Кроме того, свои настройки определенного инструмента так же можно сохранить в локальный пресет.

Инструменты обработки в Exposure
Рассмотрим более подробно доступные инструменты, начав с режима Color.
Блок Color
В блоке Color есть очень важный переключатель Film Type. Дело в том, что Exposure работает в двух основных режимах — режим цветного изображения и режим черно белого изображения. Не случайно даже пресеты четко разделены на Color и B&W
.
При выборе цветного или черно белого режима — инструменты блока Color начнут работать по разному. Забегая вперед, хочу сказать, что переключение в ЧБ меняет характер и некоторых других инструментов, но об этом чуть позже. Начнем с работы с цветным изображением
Первым делом предлагается имитировать применение старого доброго цветофильтра, при помощи которого, надевая его на объектив, пленочные фотографы добивались определенного цветового эффекта.

Цифровые возможности намного шире. Можно выбрать определенный оттенок, интенсивность, сделать цвет теплее или холоднее. Галочка Preserve Luminosity позволяет не менять яркость в процессе изменения.
Кроме того можно менять настройки насыщенности (Saturation) как по тонам так и по отдельным цветам.
Теперь переключим Film Type в B&W. Изображение мгновенно станет черно белым и можно заметить, что инструменты блока Color так же немного изменились.
Для примера возьмем другой снимок.

Переведем его в ЧБ режим. Обратите внимание, что инструмент Color Saturation изменился на Color Sensitivity.

Выставим Color на синий цвет, как на доминирующий на снимке. Это позволит нам лучше понять что происходит. Когда мы установили ползунок, мы задали цвет с которым будем работать дальше. Теперь, задвинем синий цвет в Color Sensitivity в минимальное значение. Наша синяя машина из серой превратилась практически в угольно черную.

Снова изменим значение Blue, на этот раз задвинув его почти в максимум. И наша синяя машина стала практически белой.

При этом остальные цвета оригинального изображения, не имеющие в синего, остались практически неизменными.
Следуя этому принципу, работая с изображением, имеющим больше цветов, можно добиться нужного ЧБ эффекта.
Блок Tone Curve
Следом идет инструмент Tone. Он представляет из себя стандартное управление кривыми, и один из самых интересных инструментов Split Toning

Split Toning (Двойное тонирование) как раз таки и позволяет добиться наиболее интересных эффектов за счет разного тонирования в тенях и светах.
Причем само управление сделано очень изящно. Двигая ползунок по градиентной линейке — выбираем, к какой области будет применено тонирование — к самой темной, к светлой, или где то рядом. И отдельно выбираем цвет тонирования для выбранной области точки.
Играться с этим инструментом можно бесконечно долго. По большому счету, именно при помощи этого инструмента получаются самые интересные результаты.
Нагляднее всего понять принцип Split Toning можно на черно белом изображении. Вернемся к нашему синему «корвету», переведем его в режим ЧБ и выставим один из пресетов для двойного тонирования.

Обратите внимание на ползунок. Детали теней ушли в Cyan, а света приобрели желтоватый оттенок в соответствии с настройкой. Собственно тоже самое происходит и в случае применения Split Toning к цветному снимку, просто на ЧБ результат нагляднее.
Блок Focus
Наигравшись, можно перейти к закладке Focus.
Собственно тут скрываются стандартные инструменты управления резкостью и размытием (Sharpening и Blur). Например, выбрав готовый пресет, можно придать снимку «гламурного блюра». Из интересного, галочка Sharpen Brightness Only — в этом случае шарпинг будет идти только в канале яркости.

Блоки Grain и IR
Следующие на очереди — инструменты Grain и IR (infrared). Инструменты весьма специфичные, потому подробно на них останавливаться не будем. Grain добавляет эффект пленочного «зерна». Который был свойственен некоторым пленкам, особенно с большой светочувствительностью или эпохи зарождения фото. При помощи этого инструмента так же можно добиться и эффекта печати в старой газете и журнале. Подобные эффекты кстати тоже понемногу входят в моду, правда чаще всего используются в черно белой обработке.
Infrared — это вообще отдельная история для отдельной большой статьи. Инфракрасная фотография, с использованием специальной пленки, матриц или фильтров на объектив, чувствительных к инфракрасному спектру, позволяет делать невероятно интересные снимки.

Но честно говоря, я до сих пор не видел программных фильтров или пост обработки, позволяющих получить что либо достойное только за счет обработки. Ниже два примера перевода в IF пейзажа, при помощи Exposure

Перевод в черно белый инфракрасный снимок

Перевод в цветной инфракрасный снимок
Конечно до отличного результата далеко, но на мой взгляд, Exposure справился с работой лучше чем многие другие фильтры, реализующие IF эффект. Возможно, результат можно улучшить, поработав в инструментами правой панели вручную.
Блок Vignette
Закладка Vignette позволяет в весьма широких пределах управлять эффектом виньетирования. Особое внимание стоит обратить на кнопочку vignette location, которая позволяет сместить центр виньетирования в любую точку снимка. Например на лицо модели.

Блок Borders & Textures
Инструмент Borders & Textures — еще одно мощное средство, до неузнаваемости изменить ваш снимок. Он содержит три блока — Borders, Light Effect и Dust &Scratches

Как следует из названий — Borders добавляет различные рамки.
Light Effect — эффект «засветки» и еще один интересный эффект о котором чуть ниже. Dust &Scratches — добавляет эффект печати со старого, расцарапанного или покрытого пылью негатива.
Чтобы изменить текстуру, нужно кликнуть на маленький треугольничек под окошком с выбранной текстурой и выбрать другую из появившегося окна.
Кстати, кликнув на крестике слева от названия блока, можно выключить эффект, сохранив при этом настройки.
Теперь об интересных моментах.

Среди текстур Light Effect есть весьма любопытный набор Sun Flare, позволяющий имитировать солнечные лучи. Конечно пронизанный лучами туман утреннего леса, сделать при его помощи будет затруднительно. Но в целом, можно получить очень интересные эффекты.

А вот в последнем блоке, стоит обратить внимание на Protect. Protect Location — устанавливает точку, в которой выбранная текстура не накладывается на изображение. А соответствующий ползунок задает радиус защищенной области.
Полезные мелочи
Для того чтобы откатить на 1 шаг назад сделанные изменения — нажмите Ctrl+Z
Для того чтобы откатить все изменения сразу, вернувшись к исходному изображению — нажмите F5
Чтобы увидеть оригинальное изображение, не сбрасывая настроек и пресетов — нажмите Space (пробел)
Полный список клавиатурных сокращений есть в pdf, который можно скачать с сайта Alien Skin
Для коррекции экспозиции (например надо сделать снимок светлее), воспользуйтесь слайдером MidTone из блока инструментов Tone Curve. Так же обратите внимание на пресеты этого блока
Официальные примеры

Винтажная обработка под один из первых фотопроцессов Calotype. А так же рамки и «потертости» для усиления эффекта старины

Gritty Lo-Fi — комбинация неярких цветов, легкой размытости присущей пластковым линзым первых «мыльниц» в сочетании со специфичной цветопередачей пленки Polaroid SX-70 и небольшого виньетирования

Эффект слайдовой пленки Velvia 100F хорошо подойдет для пейзажей и природы, благодаря насыщенным цветами и высокому контрасту

Имитация пленки Portra 160 NC — хорошо подойдет для портрета. Приглушенная насыщеность красок и низкий контраст делает цвет кожи более естественным

Имитация инфракрасной пленки Kodak HIE — выбеливает зелень, затемняет синее небо и добавляет легкий эффект Glow

Имитация слегка тонированного черно белого снимка сделанного в технике «высокий ключ», с небольшим гламурным glow

Имитация одной из первых цветных пленок Kodachrome, производившейся с 30х по 60е годы прошлого века
Заключение
Alien Skin Exposure — один из самых мощных и полезных инструментов для цветокоррекции под пленку. Учитывая, что подобная обработка сейчас в моде, он способен весьма сильно упростить жизнь как коммерческим фотографам, например тем кто занимается свадебной фотосъемкой, так и новичкам, которые просто хотят получить интересный, нестандартный результат, не вдаваясь в во все тонкости цветокорекции.
Более того, если вы снимаете в Jpeg, то вам даже не нужен Photoshop или Lightroom для обработки. Если речь идет только о цветокоррекции под оргинальный стиль или фото пленку, будет достаточно только одного Exposure.
lightroom.ru
Создание эффекта пленочной фотографии в Lightroom
Мы живем в эпоху цифровой фотографии, с этим трудно спорить. Снимать на пленку сейчас сложнее и дороже, чем “на цифру”. Но иногда хочется, чтобы наши фотографии хотя бы выглядели, как будто они сняты на пленку.
Для создания эффекта пленочной фотографии существует большое количество программ и плагинов. Большинство из них интегрируются с Lightroom или Photoshop.
Пакет Nik Collection от Google
Несколько лет назад компания Nik Software взорвала рынок своим набором программ для обработки цифровых фотографий.
В пакет входит несколько продуктов для пост обработки цифровых фотографий. И, это лучший пакет плагинов для обработки цифровых снимков, среди тех что я видел.
Среди плагинов есть Analog Effex Pro 2, который и решает задачу, озвученную в заголовке данной статьи. Т.е. позволяет сделать обычный цифровой снимок похожим на цифровую фотографию.
Позже Nik Software была куплена компанией Google. А зимой 2016 набор плагинов Nik Collection стал абсолютно бесплатным.
Интерлюдия про пленочные фотоаппараты и сканирование
Некоторые придерживаются мнения, что снимать надо на пленку, и добиться настоящего “теплого лампового звука” на цифровых камерах нельзя.
Хотя, в любом случае требуется оцифровка фото, ведь в современном мире любое издательства принимает цифровые изображения.
Что такое Analog Effex Pro 2
Analog Effex Pro 2 может быть запущен прямо из библиотеки Lightroom, что очень удобно.
Внутри плагина (а это отдельный интерфейс), можно произвести необходимую трансформацию.
Результирующий снимок вернется в вашу библиотеку Lightroom. Очень удобно.
Analog Effex Pro позволяет имитировать различные эффекты, доступные в пленочной фотографии, в том числе массу вариантов кросспроцессной обработки.
За счет большого количества преднастроенных рецептов - вы можете получить интересные варианты обработки в считанные секунды. Тонкая настройка позволит подчеркнуть задуманную вами идею.
пример обработки снимка
Рассмотрим процесс шаг за шагом.
Доя начала, выберем в библиотеке Lightroom интересующий нас снимок и вызовем плагин через контекстное меню.
В окне плагина мы сразу увидем результат применения одного из рецептов.
В левой панели вы видите множество готовых рецептов, которые легко применить к нашему снимку. Перебирая один за другим, мы можем подобрать то что нам нравится.
Но это не все! В правой часи окна плагина расположена панель инструментов для тонкой настройки.
Пройдемся по параметрам, пробуя один за другим. Каждый раз снимок в главном окне будет изменяться.
Раздел с базовыми корректировками позволяет подправить яркость, контраст и другие подобные параметры.
Раздел “пыль и царапины” позволяют сымитировать те самые пыль и царапины на пленке.
Виньетирование - управляет эффектом виньетки.
Особенно интересными можно считать набор пленок, которые имитирует плагин.
После нескольких попыток, получаем вот такой снимок:
вот такой был оригинальный снимок:
Качайте плагины себе и пробуйте!
удачных вам снимков!
Загрузка ...
Похожее
sgalagan.com
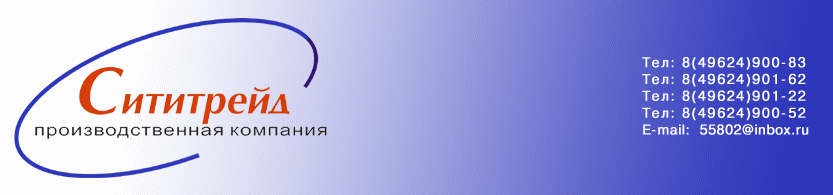











.jpg)