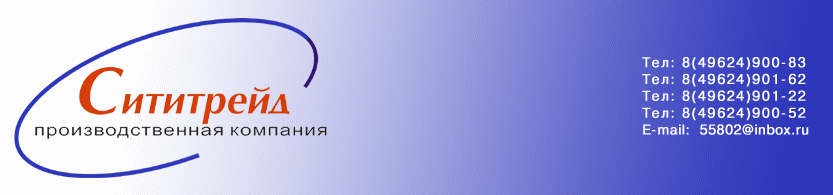Filmstrip Фото со стоков и изображения. Картинка пленки кадр
Filmstrip Фотографии, картинки, изображения и сток-фотография без роялти

#11108660 - Film strip empty on white
Похожие изображения
Добавить в Лайкбокс

#12924391 - 35mm film strip, isolated on white
Похожие изображения
Добавить в Лайкбокс
#13085502 - 3D FILM STRIP WITH NICE PICTURES
Похожие изображения
Добавить в Лайкбокс

#12185059 - Grunge color filmstrip texture, scratched photo film frame background
Похожие изображения
Добавить в Лайкбокс

#22317885 - grunge scratched film strip background
Похожие изображения
Добавить в Лайкбокс

#10416561 - Abstract multimedia background made from multiple colorful images..
Похожие изображения
Добавить в Лайкбокс
 #21447610 - vector film strip set
#21447610 - vector film strip set Вектор
Похожие изображения
Добавить в Лайкбокс
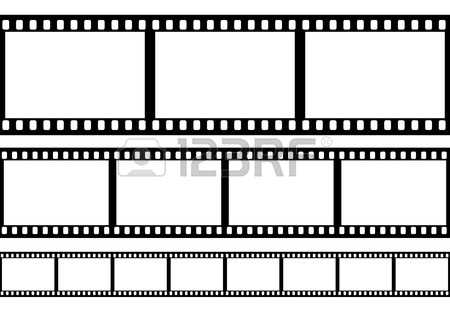 #33944323 - Set of film frame illustration
#33944323 - Set of film frame illustration Вектор
Похожие изображения
Добавить в Лайкбокс
ru.123rf.com
Шаблон в виде кадра фотоплёнки — Уроки фотошоп и все о фотошоп
На этом уроке мы создадим шаблон в виде кадра фотоплёнки. Сохранив его в формате PSD, Вы легко и быстро вставите в шаблон любую фотографию.
Шаг 1. Создайте новый документ. Создайте Новый слой (Shift + Ctrl + N). Нажмите клавишу D для выбора чёрного цвета. Выберите инструмент Прямоугольная область (М) и нарисуйте выделенную прямоугольную область. Залейте её чёрным цветом (Alt + Backspace). Снимите выделения (Ctrl + D). В полученном прямоугольнике нарисуйте ещё одну выделенную область меньшего размера. Смотрите пример ниже.
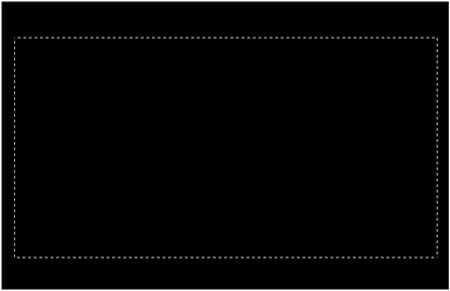
Шаг 2. Нажмите Backspace, чтобы вырезать содержимое выделенной области. Выделенная область нам ещё понадобится, поэтому сохраните её, нажав на правую кнопку мышки и выбрав команду Сохранить выделенную область. Задайте ей имя Кадр и нажмите ОК. Снимите выделения (Ctrl + D).
Шаг 3. Выберите инструмент Прямоугольник со скругленными углами (U). Выберите белый цвет, нажав клавишу X. Создайте Новый слой (Shift + Ctrl + N). На панели Опции нажмите на третьем значке слева (Выполнить заливку пикселов), что позволит создавать растровые фигуры. Нарисуйте небольшой прямоугольник и с помощью инструмента Перемещение (V) расположите его как на рисунке.
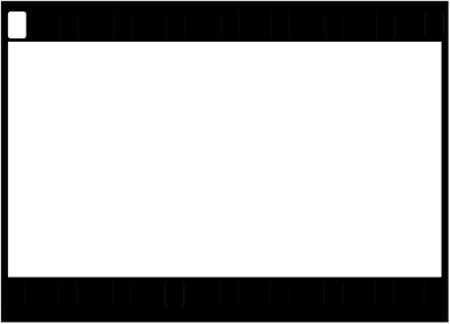
Шаг 4. Удерживая нажатой клавишу Ctrl, нажмите на изображении слоя в палитре Слои, чтобы выделить нарисованную фигуру. Выберите инструмент Перемещение (V). Удерживая нажатыми клавиши Shift + Alt создайте копию выделенной области перетащив её вправо. Затем продолжайте создавать и перетаскивать копии пока не заполните ряд. Учитывайте, что расстояние между ними должно быть одинаковым. Завершив, снимите выделения (Ctrl + D).
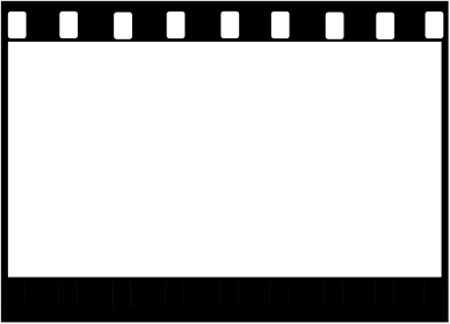
Шаг 5. Удерживая нажатой Ctrl нажмите в палитре Слои на слое содержащим ряд прямоугольников, чтобы выделить их. Удерживая нажатыми клавиши Shift + Alt создайте копию отверстий и перетащите их вниз. Снимите выделения (Ctrl + D).

Шаг 6. В палитре Слои, удерживая нажатой клавишу Ctrl нажмите на изображении слоя с двумя рядами прямоугольников, чтобы выделить их. Затем активизируйте слой с изображением чёрного прямоугольника и нажмите клавишу Backspace, чтобы вырезать отверстия. Затем снимите выделения (Ctrl + D) и перетащите слой с рядами прямоугольников в мусорную корзину.
Шаг 7. Внизу палитры Слои нажмите на значок похожий на букву f и выберите Тень, чтобы добавить её к слою с полученной фотоплёнкой. Установите следующие значения и нажмите ОК.
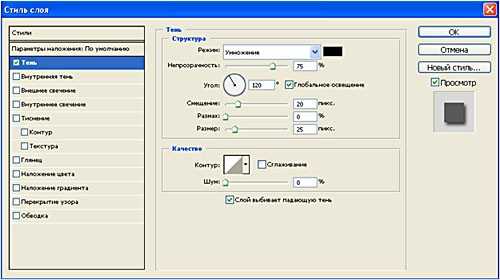
Шаг 8. Выберите инструмент Текст ( Т ). Выберите белый цвет, нажав D, а затем X и в нижней части плёнки напишите, как на рисунке:

Шаг 9. Выберите инструмент Произвольная фигура (U). В палитре Опции выберите фигуру Cтрелка.
‘
Создайте Новый слой (Shift + Ctrl + N). Затем нарисуйте стрелку как на рисунке:

Шаг 10. В палитре Слои выключите самый нижний фоновый слой, нажав на изображении глаза. Затем выберите команду Слой — Объединить видимые. Включите фоновый слой. Наша фотоплёнка готова. Сохраните шаблон в формате PSD, и Вы в любое время сможете воспользоваться им, чтобы вставить снимок. А как это сделать, рассмотрим в следующем шаге.
Шаг 11. Откройте фотографию, которую хотите вставить в фотоплёнку. Перетащите её в документ с плёнкой и расположите его под слоем с плёнкой. С помощью инструмента Свободное трансформирование (Ctrl + T), удерживая нажатой клавишу Shift расположите её как Вам надо. Выберите команду Выделения — Загрузить выделенную область. Выберите имя Кадр (шаг 2) и нажмите ОК.
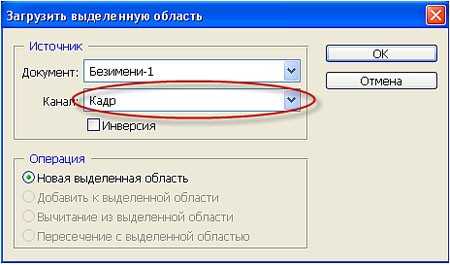
Выберите Выделение — Инверсия, затем нажмите клавишу Backspace. Снимок в шаблоне фотоплёнки готов.
Автор: Владимир Нестеров Источник: photoshop-virtuoz.ru
photoshop-virtuoz.ru
Фотоэффект — фотопленка в фотошоп
При оформлении фотографий очень интересный эффект можно получить применяя фоторамки в виде кадров фотопленки или создавая фотокомпозиции используя отрезки изображения фотопленки. В этом уроке мы изучим несколько простых способов создания фотоколлажа, используя изображение фотопленки.
Шаг 1. Создадим новый файл (CTRL+N) формата А4 (3000x2000px). Создадим новый слой (Shift+CTRL+N), на котором будем создавать коллаж. Загрузим изображение фотокадра по ссылке на компьютер и откроем в фотошоп. Растиражируем наш кадр (CTRL+J) до требуемоемого для работы количества (в уроке используется 5 кадров). Из полученых кадров создадим отрезок фотопленки.

Шаг 2. Выбираем из фотоархива 5 фотографий, подгоняем каждую под размер 600х400px, открываем в фотошоп и размещаем их на кадрах пленки.
 Шаг3. Объединяем все слои в один кадр (Shift+CTRL+E). Выбираем Move Tool (V) и поворачиваем пленку на 90 градусов. Применяем фильтр Shear (Filter->Distort->Shear)
Шаг3. Объединяем все слои в один кадр (Shift+CTRL+E). Выбираем Move Tool (V) и поворачиваем пленку на 90 градусов. Применяем фильтр Shear (Filter->Distort->Shear)

Получаем следующий эффект в зависимости от расположения маркеров в фильтре:

Шаг 4. Займемся украшательством. Перейдем на самый первый слой (пустой), выберем Gradient Tool (G) в панели и зальем пространство радиальным градиентом от центра. Кликните правой кнопкой мыши на слое с фоном, выберите Blending options, затем stroke, установите position: inside, size: 50px.
Кликните правой кнопкой мыши на слое с пленкой, выберите Blending options. В разделе Drop Shadow задайте параметры тени:
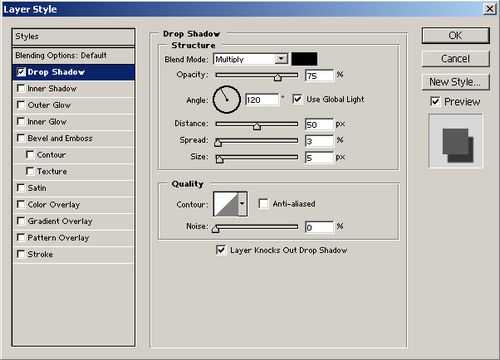
В итоге урока должно получится следующее:

Источник: Fotokomok.ru — уроки Фотошоп
www.fotokomok.ru