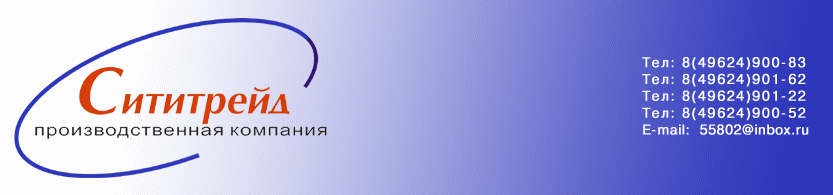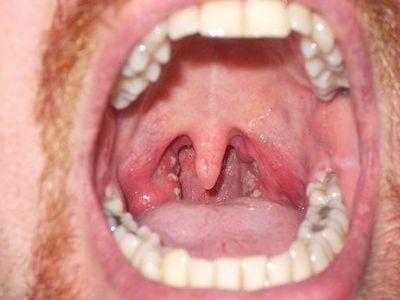Как отключить защиту картриджей HP — инструкция. Как снять защитную пленку с картриджа
Замена картриджа в принтере: инструкция
В статье будет рассмотрена инструкция по замене картриджей в лазерных и струйных принтерах, а также способы заправки и ремонта. Обычный картридж лазерного принтера – это сложный механизм, который обеспечивает нормальную подачу бумаги и печать на ней. Каждый, кто хоть раз сталкивался с устройствами обработки изображений, умеет исправлять мелкие поломки – замятие бумаги, даже заправку. Но что делать, если произошла поломка, из ряда вон выходящая? Об этом и будет рассказано в нашей статье.
Особенности струйных и лазерных принтеров
Струйные принтеры, независимо от модели и марки, заправляются жидкими красками – причем нужно заливать только те, которые рекомендует сам производитель. Если использовать жидкости, которые не одобрены заводом-изготовителем, могут быстро прийти в негодность важные узлы, которые отвечают за качество печати. Причем стоимость матрицы, например, достаточно высокая – достигает нескольких тысяч рублей, в зависимости от производителя принтера.

Лазерные принтеры заправляются специальными порошками – тонерами. В этом случае также заправка некачественным тонером приведет к печальным последствиям – придется полностью ремонтировать картридж, а иногда и вовсе проще установить новый. Самостоятельно выполнить замену картриджа в принтере сможет любой пользователь – будь то бухгалтер или инженер. Суть печати заключается в том, что тонер прогревается до высокой температуры и «вдавливается» в бумагу, именно поэтому она выходит горячей.
Установка нового картриджа в струйном принтере
Можно по одному руководству осуществить замену картриджа в любом принтере, независимо от производителя. Суть процесса одинакова, да и конструкции у механизмов тоже. Чтобы снять старые элементы и установить вместо них новые, просто выполните ряд действий:
- Откройте крышку, которая прикрывает отсек с картриджами.
- При необходимости сдвиньте картриджи в строну окна. На некоторых моделях принтеров они сами в автоматическом режиме устанавливаются напротив окошка, чтобы их проще было извлекать.
- Отожмите защелки и потяните картридж вверх.
Обратите внимание, что замена выполняется буквально за несколько минут. Установка производится в обратном порядке. Главное – нельзя долго держать принтер без картриджей с краской, так как внутри все засохнет и печатать устройство больше не сможет.
Замена элемента в лазерном принтере

Прежде чем установить новый картридж в лазерный принтер, необходимо избавиться от всех транспортировочных «атрибутов»:
- Убрать куски пенопласта, которые предотвращают смещение частей картриджа. Такие элементы могут быть не на всех картриджах, зависит их наличие от производителя.
- Извлечь пленки, прикрывающие валы.
- Снять защитную пленку с контактов на боковой поверхности и чипа.
Внимательно осмотрите весь картридж на предмет наличия каких-либо пленок или кусков пенопласта. Откройте створку, которая прикрывает фотобарабан – он должен быть идеально чист и без повреждений. Только лишь после того, как убедитесь в исправности, можно приступать к установке.
Демонтаж старого картриджа
Но сначала, конечно, нужно снять старый – для этого открываете крышку на принтере и, потянув за ручку картридж, вынимаете его. Новый устанавливается в обратной последовательности – в этом нет ничего сложного. Обратите внимание на то, что иногда при замене картриджей Canon возникает маленькая неприятность – принтер начинает гудеть, отказывается печатать, причем слышно, что внутри что-то без остановки вращается. Причина кроется в чипе – он установлен на картридже. Чтобы избавиться от такой поломки, поставьте чип со старого картриджа на новый.
Заправка картриджа лазерного принтера
Иногда после замены картриджа требуется его заправить – изначально он наполнен на 50-70%, поэтому тонер вырабатывается очень быстро. Нужно обратить внимание на то, что заправка производится несколькими способами, они зависят от конкретной марки принтера.

В любом случае необходимо выполнить такие манипуляции:
- Снять картридж.
- Разобрать полностью элемент.
- Высыпать из бункера для отработки тонер.
- Очистить все детали от порошка.
- В заправочный бункер засыпать тонер.
Нужно отметить, что не все картриджи можно с легкостью разобрать – с некоторыми придется повозиться. Некоторые умельцы проделывают в бункерах отверстия и, используя их, производят заправку. После эти отверстия заклеивают липкой лентой. Но делать это нежелательно, так как нет возможности оценить состояние всех элементов картриджа.
Основные неисправности картриджей

По тому, как печатает принтер, можно выявить основные неисправности картриджа. При заправке или замене картриджа Epson могут появиться дефекты печати таких типов:
- Бледное изображение – это говорит о том, что была произведена заправка низкокачественного тонера. Это самая распространенная причина бледной печати. Но иногда случается и так, что приходит в негодность фотобарабан. При этом, если посмотреть на него, можно обнаружить дефекты – отслоение покрытия, трещины и т.д.
- Черная полоса в любом месте листа говорит о том, что полностью наполнился бункер для отработки. Видимо, при заправке забыли его опорожнить. Для того чтобы исправить эту поломку, нужно просто вытряхнуть отработанный тонер из бункера.
- Плохо берет принтер бумагу – неисправность в ролике захвата. Он изготовлен из резины, которая со временем высыхает. Поэтому контакт с бумагой становится все хуже.
- Низкое качество печати, появление пятен, высыпается тонер – это явный признак поломки магнитного вала. Его активная поверхность стирается, приходит в негодность.
Что лучше – ремонтировать или менять?
После заправки и замены картриджа Xerox придется устанавливать чип-карту. Этой процедуры не избежать, если принтер не был «взломан». Это значительно увеличивает стоимость обслуживания оргтехники.

А теперь давайте рассмотрим стоимость ремонта одного картриджа на примере популярной модели 729 или его аналогов – 85А, 723 и т.д.:
- Фотобарабан обойдется при покупке в оптовом магазине примерно в 120-180 рублей. В розничной сети стоимость его вырастает в 2-3 раза, примерно в 300 рублей и больше он обойдется. Ресурс барабана составляет не более 3000-4000 страниц – это 3-4 полные заправки.
- Магнитный вал также имеет стоимость порядка 100-150 рублей (при оптовой закупке). В розничной сети он уже имеет цену 250 руб и выше. Ресурс у него немного больше, чем у фотовала.
- Ролик захвата – это, пожалуй, самая «долгоиграющая» часть картриджа: может прослужить и 5 заправок, если изготовлен из качественного материала. Стоимость в розницу – около 300 рублей, оптом немного меньше – 130-150 руб.
- И мелкие элементы – это лезвия, которые устанавливаются на фотовале и бункере для сбора отработки. С их помощью происходит отбор «лишнего» тонера при печати. Стоимость - до 100 рублей за штуку.
Итак, стоимость полного ремонта одного картриджа, если приобретать все в розничной сети, составит около 900 руб. И это нужно учитывать, что нет необходимости покупать дополнительно чип или карту. А новый совместимый картридж стоит 450-500 рублей.
Заключение
Теперь вы знаете, как самостоятельно произвести замену картриджа, его заправку и ремонт. Работа несложная, но кропотливая и, признаться, достаточно «грязная». Старайтесь заправку проводить в нежилых помещениях, защищайте органы зрения и дыхательные пути.

С финансовой точки зрения самостоятельной заправкой заниматься будет выгодно только в том случае, если производить оптовые закупки комплектующих. И только тогда, когда расход тонера очень большой, например, в крупном офисе. Что же касается домашнего использования, то одной заправки хватает на несколько месяцев. А картридж при умеренном использовании может прослужить несколько лет.
fb.ru
Как поменять картридж своими руками фото и видео
Как поменять картридж на принтере самостоятельно?
Любая техника должна своевременно обслуживаться, чтобы качество печати и процесс ее эксплуатации удовлетворяли пользователей. Но что делать «новичку», если заканчиваются чернила. Тут может возникнуть вопрос: «Как поменять картридж?», ответ на который Вы найдете ниже.
В первую очередь, перед тем, как поменять картридж на принтере, следует ознакомиться с классификацией устройств, чтобы определить принадлежность своего аппарата. А принтеры бывают:
- Лазерными;
- Струйными;
- Матричными.
Существуют цветные устройства и монохромные, которые выводят информацию в черно-белом виде. Установив, к какому типу относится Ваш агрегат, можете приступать к смене картриджа.
Схема замены для принтера Самсунг:
Пользуйтесь электроприборами так же, как раньше, а платите в 2 раза меньше!
Вы сможете платить за свет на 30-50% меньше в зависимости от того, какими именно электроприборами Вы пользуетесь.
Читать далее >>

Меняем картриджи на струйном принтере
В струйные принтеры устанавливаются картриджи через специальную крышку, открыв которую Вы сможете увидеть расходники. Согласно инструкции к Вашей модели устройства, нужно извлечь использованные картриджи. Перед тем, как поменять картридж пустой на новый, следует снять с контейнера защитную пленку с обозначением «remove» либо «снять перед использованием», чтобы открыть контакты. Ту же процедуру нужно провести с остальными контейнерами. Далее каждый устанавливается согласно системе распределения цветов в данной модели. Закрыв крышку, можете продолжать печатный процесс.
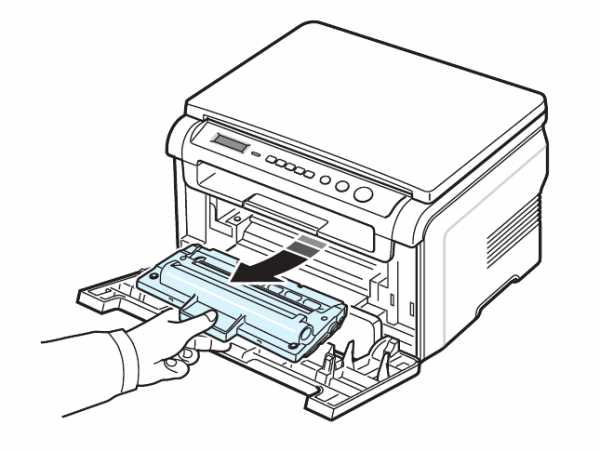
Меняем тонер-картридж на лазерном принтере
Расходники, предназначенные для применения в устройстве лазерной печати, значительно большего размера, но тоже скрыты под крышкой. Открыв ее, тонер-картридж можно извлечь из лотка, потянув его за специальную ручку (сначала немного вверх, затем – на себя). Новый картридж, извлеченный из упаковки, устанавливается по той же технологии. Сначала снимается защитная пленка. В лоток новый расходник можно будет помещать только после того, как встряхнете его. Во время такой процедуры рекомендуется держать картридж в горизонтальном положении. Далее, следуя направляющим, нужно установить новый тонер-картридж и закрыть крышку. Если во время процедуры тонер просыплется, удалить его можно будет с поверхности влажной салфеткой, а с рук – водой.
И помните, что перед тем, как поменять картридж, нужно выбрать расходник, соответствующий Вашей модели устройства. Кроме того, использование оригинальных картриджей предотвратит возможные неполадки, а также не вызовет проблем при возникновении гарантийного случая.
Ниже к вашему вниманию полезное видео:
Как отключить защиту картриджей HP — инструкция
В программе управления принтерами компании HP присутствует специальная опция «Защита картриджей HP», позволяющая владельцу блокировать возможность использования установленных картриджей на других устройствах. То есть, если эта функция включена, после установки чернильниц чипы «привязываются» к конкретному принтеру и переставлять куда-то ещё их уже бесполезно. Данное средство защиты срабатывает и на совместимых чипах. Чтобы избежать возможных неудобств, связанных с блокировкой работы картриджей на совместимых устройствах, мы рекомендуем заранее отключить эту опцию.
Отключение защиты картриджей HP
1. В меню «Пуск» найдите папку «HP» и выберете устройство, на котором собираетесь отключить защиту. Появится «Помощник по принтеру HP».2. В случае, если вы ещё не установили официальные драйвера для устройства, вместо полноценного меню появится предложение «Подключить новый принтер». Выберете пункт и следуя инструкциям программы-установщика подключите устройство.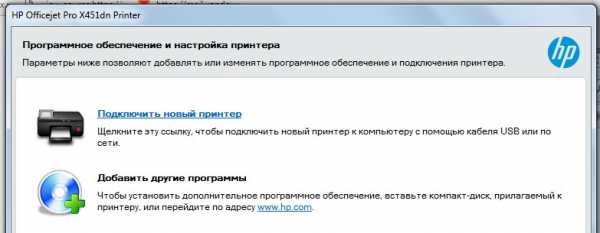
3. Оказавшись в меню «Помощника по принтеру», выберете вкладку «Печать, сканер, факс». В данном окне следует выбрать пункт «Обслуживание принтера» из блока Печати. 4. Зайдя в панель инструментов, следует выбрать вкладку «Защита картриджей HP», поставить галочку напротив пункта «Отключить защиту картриджей HP» и нажать кнопку «Сохранить параметры».
4. Зайдя в панель инструментов, следует выбрать вкладку «Защита картриджей HP», поставить галочку напротив пункта «Отключить защиту картриджей HP» и нажать кнопку «Сохранить параметры».
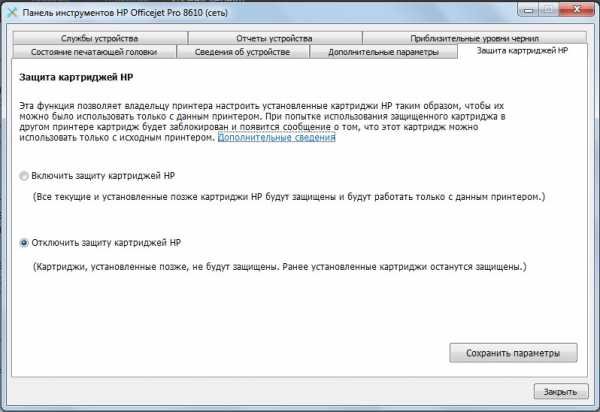
Альтернативный способ отключения
Отключить защиту можно также через веб-интерфейс управления принтером. Для этого следует:
- Узнать ip-адрес принтера в вашей сети. Посмотреть его можно в настройках сети на панели управления принтера, в распечатке состояния принтера или в меню настроек вашего роутера.
- Зайти во встроенный веб-сервер (Embedded Web Server) принтера, вбив его ip в адресную строку браузера.
- Выбрать в меню “Параметры” и зайти во вкладку “Предпочтения” – “Защита картриджей HP”, где поставить галочку напротив пункта “Выключить защиту картриджей HP”.
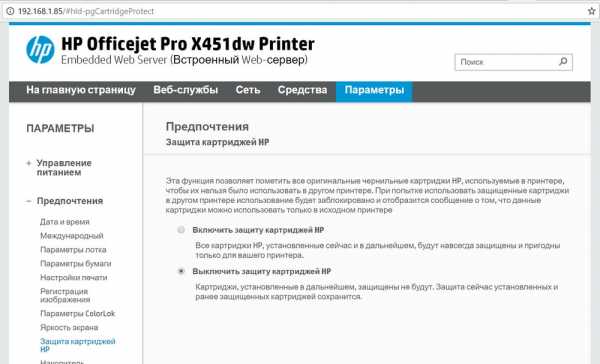
mnogochernil.ru
Картриджи, Установка, замена, устраняем неполадки
Процедура установки картриджей подробно описана в руководстве практически к любой модели. Однако на некоторые аспекты стоит обратить внимание особо -- их часто игнорируют пользователи.
Установить чернильные картриджи можно еще до подключения устройства к ПК, хотя для данной операции и требуется включить питание принтера. Это ему не повредит, если вы не забудете выключить аппарат прежде, чем подсоединять кабель LPT.
То, что полиэтиленовую пленку, герметически закрывающую сопла, нужно предварительно удалить, знают все. Однако каждый картридж содержит еще и отверстия для подачи воздуха в полость, постепенно освобождающуюся по мере расходования чернил. Они находятся в верхней части чернильницы и тоже закрываются пленкой, которую необходимо снять, -- не забывайте сделать это.
После установки новых картриджей в любой модели принтера -- вне зависимости от конструкции печатающего узла -- мы рекомендуем выполнить прочистку сопел. Вполне вероятно, что пока чернила всех цветов пройдут по капиллярам и начнут попадать на бумагу, эту процедуру придется повторить несколько раз.
Не забудьте также откалибровать картриджи. Эта операция производится по специальной команде из управляющей утилиты и позволяет компенсировать небольшие смещения картриджей, возникшие при установке. Она дает возможность избежать нестыковок между черной и цветной частями комбинированного изображения, а также повысить четкость картинок. Устраняем неполадки В большинстве моделей механизм крепления картриджа устроен так, что процедура установки, с одной стороны, предельно проста, а с другой -- гарантирует его фиксацию в правильном положении. Однако остается вероятность того, что сменный модуль будет вставлен не до конца. Именно в этом чаще всего заключается причина проблемы, когда принтер с только что установленным картриджем не печатает. В таких случаях всегда в первую очередь проверяйте, правильно ли разместился картридж, -- выньте его и тут же вставьте еще раз.
Внимание!
Картриджи к принтерам Epson устроены по-другому. Прозрачную пленку, которой заклеены отверстия для подачи чернил к соплам, срывать ни в коем случае нельзя: просто установите картридж в гнездо, и трубочки, расположенные в головке, сами проколют пленку в нужных местах. Если вы не послушаетесь этого совета, чернила в капиллярах могут пересохнуть, и тогда картридж (а возможно, и головка) выйдет из строя. В верхней части чернильницы есть отверстия, закрытые очень плотно прилегающей пленкой синего цвета: снимать ее также запрещается.
После установки картриджа принтер автоматически начинает прокачку чернил, в результате которой они проходят по капиллярам к соплам. В это время индикатор питания начинает мигать. Пока прокачка не будет завершена, выключать устройство, в особенности вынимая вилку из розетки, ни в коем случае нельзя.
Замена картриджей Современные модели струйных принтеров, в частности все устройства, участвовавшие в февральском тестировании, рассчитаны только на один тип картриджей, сконструированный специально для них. С более старыми принтерами ситуация немного сложнее: нередко сразу несколько представителей линейки используют картриджи одного типа. В любом случае, прежде чем отправиться в магазин, советую запомнить или записать марку картриджа, который вам нужен. Вполне вероятно, что если вы закажете "картридж марки ХХХХ", а не "картридж для принтера ХХХХ", то убережетесь от возможных недоразумений.
Строго соблюдайте штатную процедуру замены картриджей, предусмотренную для вашей модели принтера и описанную в руководстве пользователя. "Самодеятельность" здесь крайне нежелательна. Если вы выполните эту операцию не по инструкции, принтер в лучшем случае просто не узнает, что она вообще произошла, и не обновит показания индикатора остатка чернил. Кроме того, один из самых распространенных способов, позволяющих обойти стандартную процедуру (он заключается в том, чтобы отдать команду на печать, а затем во время движения головки обесточить принтер, выдернув вилку из розетки), далеко не безвреден -- он может привести к выходу из строя электронной "начинки" аппарата.
Многие модели принтеров допускают замену не полностью использованного картриджа, который впоследствии можно установить обратно. В таком случае в определенный момент потребуется указать, какой картридж устанавливается -- новый или бывший в употреблении. Не пренебрегайте данной опцией -- это поможет в будущем избежать путаницы с показаниями индикатора остатка чернил.
Основная проблема, связанная с использованием сменных картриджей, -- их пересыхание. Чтобы этого не случилось, храните временно неиспользуемый картридж в специальном коробе с герметизующей прокладкой, который зачастую поставляется вместе с принтером. Если вы планируете периодически использовать несколько картриджей -- не поскупитесь, купите дополнительные боксы для каждого из них. Однако при крайней необходимости можно применять и другие меры по герметизации сопел -- например, заклеивать их скотчем. Внимание: этот способ годится только для черных картриджей! Заклеивать головку цветного картриджа ни в коем случае нельзя: вследствие капиллярного эффекта чернила разных цветов смешиваются в соплах, что ведет к искажению цветопередачи, причем со временем эти недостатки не исчезают.
Устраняем неполадки
Если картридж все же засох (а это обычно определяется по отсутствию на распечатке одного или нескольких цветов), первым делом запустите операцию прочистки сопел. Правда, многие специалисты утверждают, что при этом расходуется довольно много чернил всех цветов, и предлагают альтернативный вариант: попробуйте напечатать прямоугольник того цвета, который отсутствует на вашем документе. Если сопла закупорены не слишком плотно и глубоко, это должно помочь.
Еще можно попытаться промыть печатающую головку (разумеется, у тех картриджей, у которых она встроенная). Для этого снимите картридж и промойте пластину с соплами под струей чистой воды (можно из крана, но поскольку водопроводная вода далеко не везде достаточно чистая, лучше использовать кипяченую или дистиллированную воду и шприц или резиновую грушу). После операции корпус картриджа нужно вытереть насухо. Внимание: саму пластину и медные контакты вокруг нее вытирать ни в коем случае нельзя -- они должны высохнуть сами.
У принтеров Epson печатающая головка несъемная. Демонтировать ее, конечно, можно, но только в сервисном центре с помощью специального оборудования. Поэтому принтер с закупоренными соплами придется ремонтировать в сервисном центре.
Инструкция по прочистке засоров печатающих головок.
Если Вы наблюдаете, такие дефекты печати как полошение или бледность печати, то наиболее грамотный способ устранить эти проблемы с использованием промывочной жидкости-реаниматора заключается в следующем:
1. Заправьте жидкостью-реаниматором ещё один картридж(чернильницу) в тот цветовой канал, работа которого вызывает у Вас проблемы. 2. По окончании рабочего дня установите этот картридж в печатную головку Вашего принтера. 3. Сделайте прочистку головки с помощью опций драйвера принтера. 4. Дайте принтеру отстоятся часа 2 и после этого спечатайте один лист бумаги тем цветом, на котором головка полосит. То есть, тем самым, смените остатки чернил в каналах и соплах печатной головки Вашего принтера на жидкость-реаниматор. 5. Оставьте принтер в этом состоянии на ночь. 6. При необходимости печати на следующий день Вы можете установить в принтер чернильницу с чернилами и немного спечатав цвет до его появления на бумаге работать с принтером. 7. При уходе с работы опять смените чернила в каналах головки принтера на жидкость-реаниматор указанным выше способом. Так надо делать до тех пор, пока Ваша проблема не будет устранена.
Инструкция по прочистке особо тяжелых засоров печатающих головок.
Если головка Вашего принтер засохла или засорилась "намертво", то есть сопла головки наглухо заблокированы пробкой засора, то необходимо сделать следующее. 1. Снять печатающую головку. 2. Перевернуть печатающую головку соплами вверх и установить её в этом положении - например, положив на что-либо или подперев её с боков чем-либо. 3. Накапать жидкость-реаниматор на сопла головки и оставить так до того момента, когда жидкость впитается в сопла головки. Этот период может быть от нескольких минут до нескольких суток. 4. Стереть салфеткой остатки промывочной жидкости с поверхности головки и повторить операцию. Надо повторять эту операцию несколько раз и после этого перейти к промывке головки для случая более лёгких засоров (смотрите предыдущую инструкцию для промывки обычных засоров). Если не умеете разбирать головку принтера, то лучше этого не делать.
В этом случае можно использовать способ 1 но добавив еще одну операцию - продувку шприцом с жидкостью-реаниматором (это актуально только для струйных принтеров Еpson ).
ВНИМАНИЕ !!! ВСЕ ОПЕРАЦИИ ПРОДЕЛЫВАЕТЕ ПРИ ВЫКЛЮЧЕННОМ ПРИНТЕРЕ.
1. Выдвигаете головку принтера на середину. Для этого необходимо нажать на рычажок индикации парковки печатающей головки (найти его можно следующим образом: Открываете крышку принтера и смотрите на каретку. Далее по ходу взгляда на ремень при помощи которого двигается каретка. Далее сквозь него на алюминиевую подложку по которой ходит каретка. Далее смотрите на белый пластик прямо возле каретки. Чуть выше середины каретки будет выпуклость из белого пластика. Нажмите на неё, только не вдавливая совсем а только сравняв с пластиком вокруг) Теперь выдвигаете головку спокойно без рывков и усилий. 2. Вытаскиваете картридж и вкачиваете в чистящей жидкости-реаниматора вместо чернил. 3. Возьмите шприц с жидкостью без иглы и насадите его на входную иглу головки принтера нужного для прочистки цвета (там где стоял картридж) и под небольшим давлением вкачиваете в головку 1-2 мл жидкости-реаниматора, но смотрите чтобы в шприце не было лишнего воздуха. 4. Устанавливаете картридж с залитой вместо чернил жидкостью-реаниматором.
ВНИМАНИЕ !!! НЕ ВЫНИМАЙТЕ КАРТРИДЖИ БОЛЕЕ ЧЕМ НА НЕСКОЛЬКО МИНУТ ИЗ КАРЕТКИ ГОЛОВКИ ТАК КАК МОЖЕТ ПОПАСТЬ ВОЗДУХ В ГОЛОВКУ И ЧЕРНИЛА ПОДСОХНУТ, А КАК СЛЕДСТВИЕ ПРЕДСТОЯЩАЯ НОВАЯ ЧИСТКА !!!
5. Включаете принтер чтобы он припарковал головку на парковочное место.
ЭТО ОЧЕНЬ ВАЖНО ТАК КАК ЕСЛИ ВЫ НЕ ПРИПАРКУЕТЕ ГОЛОВКУ ТО ЧЕРНИЛА В СОПЛАХ ПОДСОХНУТ В СЛЕДСТВИИ ТОГО ЧТО К НИМ БУДЕТ ПОСТУПАТЬ ВОЗДУХ. 6. Ждете часа 4 потом делает чистку головки используя опции драйвера. 7. Ждете пол часа потом распечатывает тестовую страничку (тестовую страничку мы при необходимости высылаем по электронной почте всем кто приобретает у нас жидкость-реаниматор). 8. Если не все сопла прочистились то повторяет цикл прочистка головы используя опции драйвера, ждете 4 часа и вновь печатаете тестовую страничку. 9. При необходимости повторяете пункт 8 до полного исчезновения полошения.
Пигментные чернила и картриджи
С пигментными чернилами не так легко работать, как с чернилами на основе красителя. Наверняка с Вами случалось следующее: Вы восстановили НР 51629А картридж, промыв его очищающим раствором, затем заправили отличными пигментными чернилами и… картридж не работает должным образом. И Вы немедленно жалуетесь поставщику чернил на их качество. Но прежде, чем сделать подобный необдуманный шаг, следует помнить, что даже если строго придерживаться инструкции по восстановлению/очистке/заправке картриджей, многие из них текут, дюзы печатающей головки оказываются заблокированными или перестают печатать через несколько страниц или после простоя в работе.
Почему это происходит?
Начнем с того, что изначально пустые картриджи НР, CANON, Lexmark не предназначены производителем для повторного использования. На некоторых картриджах Вы можете найти надпись "Только для однократного использования". Вы, наверное, заметили, что новый НР 51629А картридж уже не имеет шарика на верхней крышке, который можно было раньше продавить внутрь и отверстие использовать для повторной заправки картриджа. Теперь еще больше неудач случается при попытке повторного использования таких картриджей. Они очень-очень чувствительны к неосторожному обращению с ними и могут быть легко повреждены. И что самое главное - эти повреждения в большинстве случаев неочевидны! Например:
В процессе очистки и заправки разрушился клей и пластина с дюзами оказывается местами не наклеенной на пластиковый резервуар. Воздух попадает под пластину, печать получается некачественной, прерывистой или серой.
Проблема с электронной цепью:ослабление контакта картриджа с пластиной контактов в каретке принтера. Результат - картридж печатает плохо или совсем не печатает.
Ввиду накопившихся отложений продуктов термического разложения компонентов чернил на резисторах, некоторые из них оказываются не в состоянии нагреть чернила в непосредственной близости до необходимой температуры (обычно около 500 0С в НР 51629А картридже).
Результат - пузырек пара не образуется и чернила не выбрасываются через дюзы. И создается впечатление, что засорились дюзы из-за некачественных чернил.
Вы заправили картридж отличными чернилами, но без предварительной очистки картриджа или очистили его недостаточно хорошо. Это главная, наиболее часто встречающаяся причина неудач.
Кроме того, играет роль также сам процесс заполнения картриджа чернилами. Для хорошего заполнения нужно иметь специальное оборудование, калиброванное по типу чернил и емкости картриджа. Но если Вы делаете это вручную, с помощью обычного шприца с тупой иглой, будьте предельно осторожны! Разница давлений при заполнении картриджа должна быть минимальной из возможных - заливайте чернила МЕДЛЕННО. Чтобы не проколоть/не повредить внутренности картриджа (в таком случае чернила будут вытекать) и не вспенивать чернила (иначе образуются воздушные пузыри в области дюз печатающей головки и печать будет некачественная).
Перед заполнением картриджа, в котором только что закончились чернила на основе красителя, чернилами того же типа очистка картриджа не нужна. Во всех остальных случаях - обязательна. Очистку осуществляют, придерживаясь инструкции по использованию очищающей жидкости, которую требуйте у производителя или продавца. Что касается очищающих жидкостей производства фирмы "Worldwide Manufacturing, E.D.", следует помнить, что жидкость Сl.04 используется только для очистки НР 51626А/G, НР 51633М и других картриджей. А жидкость Cl.06, разработанная специально для очистки картриджей (HP 51629A, HP 51645A и др.) от остатков пигментных чернил, является универсальной и пригодна также и для использования вместо Cl.04.
Хорошим тестом на то, правильно ли Вы подобрали очищающий раствор, является следующий несложный опыт: высушите на кусочке стекла каплю Ваших пигментных чернил. Затем стекло поместите в очищающую жидкость. Хорошая жидкость будет растворять осадок и вокруг него раствор будет темнеть и напоминать разбавленные чернила. Плохая очищающая жидкость будет скорее вызывать отслоение осадка на стекле, чем его растворение. Будут видны хлопья чернил в прозрачной или слабо окрашенной жидкости. Без качественной очистки картриджа от остатков чернил количество удачных заправок уменьшается на 20-30 %. Даже самые лучшие чернила - ничто, если картридж не очищен должным образом.
Заправлять чернилами картридж без очистки можно только в случае, если:- Чернила только что закончились. - Имеются чернила того же типа (пигментные не водоустойчивые, пигментные водоустойчивые, пигментированные) и, обязательно, от одного и того же производителя. - Помните о возможной несовместимости составов чернил! И Вы сможете легко избежать возможных проблем при печати пигментными чернилами.
Просмотров: 44147
kgdink.ru
Принтер HP не видит картридж – решение проблемы
Если ваш принтер HP не распознаёт картридж, скорее всего возникли проблемы со считыванием чипа. Причин тому может быть несколько:
- Что-то не так с чипом. Вышел из строя, несовместим с прошивкой принтера, сбился счётчик чернил.
- Дефект конструкции картриджа. Такое возможно, если вы пользуетесь неоригинальными расходными материалами.
- Неполадки с контактами, с помощью которых принтер распознаёт чип.
Возможно, в картридже просто закончились чернила. В этом следует убедиться в первую очередь.

Если принтер HP не видит оригинальный картридж
Предварительно проверьте уровень чернил!
В случаях, когда картридж гарантировано новый и оригинальный, следует обратиться к инструкции или проконсультироваться с официальной службой технической поддержки Hewlett-Packard. Укажем лишь на распространённые ошибки:
- Неправильно установили картридж. Как правило, оригинальные картриджи вставляются легко и до щелчка.
- Не закрыли до конца крышку отсека с картриджами. Но не стоит прилагать чрезмерных усилий, во избежании поломок.
- Забыли снять защитную жёлтую плёнку с картриджа.
Если вы купили картридж не у официальных дилеров, вполне возможно, перед вами подделка. Проданный под видом оригинала аналог стороннего производителя, либо “восстановленный” картридж (т.е. отработанный оригинал, перезаправленный сторонней фирмой). В обоих случаях, проблема скорее всего в чипе.

Если принтер HP не видит ПЗК и СНПЧ
Убедитесь, что заправили ПЗК/СНПЧ, согласно инструкции.
Распространённые причины, почему принтер не распознаёт ПЗК/СНПЧ:
- Контакты чипа загрязнились. Распространённая проблема. Подробнее можно прочитать, например, в статье по неисправностям СНПЧ и ПЗК под картриджи HP 655, 178, 920, 934/935, 903/907.
- Поломка контактов для считывания чипов картриджей. Например, в принтерах на базе HP 950, 951, 933, 932, 711, 970, 971, 980, 952, 842, 953, 957 частенько повреждаются контакты. О чём можно подробнее почитать в статье, посвящённой ремонту данных контактов.
- Несовместимость чипа с новой прошивкой. Так прошивка IG_10_00_00.2 для DesignJet T790, T795, T1300, T2300 “убила” картриджи эмулирующие оригинальные HP 72. Уточняйте версию прошивки своего устройства, прежде чем ставить альтернативные расходники (пример в инструкции по определению прошивки для HP OfficeJet).
- Блокировка чипа по счётчику.Оригинальные чипы в линейках PageWide и OfficeJet Pro полностью блокируются при обнулении встроенного счётчика, исключая возможность дозаправки.
- Блокировка чипа из-за повторяющейся ошибки датчика. Срабатывания датчика чернил из-за пропуска заправки или использования плохих неоригинальных чернил приведёт к блокировке чипов для устройств. Подробнее в статье о том, как эту блокировку снять для устройств HP Officejet Pro x451dn/dw, x551dw, x476dn, x576dw, x585dn/f, x585z, x555dn/xh. Похожая статья по обходу блокировки для устройств на картриджах HP 711, 950, 951, 933, 932.

Если лазерный принтер HP не видит картридж
Проблемы с распознаванием картриджей в лазерных принтерах возникают по схожим причинам, что и в струйных принтерах.
- Закончился тонер. Первым делом всегда проверяйте уровень тонера в картридже.
- Не распознаётся чип.
- Картридж установлен неправильно.
Картридж оригинальный и новый
Если картридж оригинальный и новый — дело скорее всего в правильности установки.
Для лазерных принтеров проблема неопределяющегося картриджа часто решается довольно просто: открываем крышку и вставляем картридж, затем закрываем крышку оставляя небольшой зазор для пальца. Пальцем внутри принтера нащупываем картридж и “дожимаем” его.
Всегда остаётся вероятность, что под видом нового картриджа вам продали совместимый аналог или “восстановленный” оригинал. Если вы не пользуетесь альтернативными расходниками — покупайте картриджи у официальных дилеров Hewlett-Packard.
Картридж оригинальный, но его уже заправляли
Проверка уровня тонера и правильности установки картриджа актуальны и в этом случае.
Если оригинальный картридж пережил несколько дозаправок, в нём могли выйти из строя элементы, по которым принтер распознаёт наличие картриджа. Или сработал цифровой счётчик ресурса печати.
В первом случае требуется замена вышедшего из строя элемента, во втором — перепрошивка чипа.
Совместимый картридж стороннего производителя
Если вы пользуетесь совместимыми картриджами сторонних производителей, попробуйте установить оригинальный картридж. Если принтер не видит оригинал — проблема внутри принтера (сбоит распознавание чипов, например).
В противном случае, дело скорее всего в чипе:
- Вышел из строя.
- Не совместим с прошивкой принтера.
- Установлен неровно.
mnogochernil.ru
Установка нового картриджа
Принтерам нужны чернила или тонер для переноса изображений на бумагу. Если печатаемые копии становятся все более тусклыми или неравномерно окрашенными, значит, скорее всего, пришло время сменить картридж. Большинство принтеров устроено по-разному, однако общая последовательность действий по замене картриджа выглядит так.
- Выключите принтер и откройте его.Большинство принтеров имеет специальную зашелку, позволяющую откидывать его верхнюю часть или переднюю панель. Но прежде, возможно, придется убрать лоток с бумагой.Если лазерный принтер был включен, дайте ему остыть в течение 15 мин. Лазерные принтеры могут так нагреваться внутри, что хоть жарь яичницу. Это не шутки, вы запросто можете обжечься.
- Выньте старый картридж.Обычно картридж достается просто и без усилий. После этого удалите всю пыль и грязь внутри принтера. В руководстве по эксплуатации принтера наверняка указаны самые важные места, которые стоит вычистить. Лучше всего воспользоваться техническим спиртом и ветошью. Но прежде проверьте в руководстве, можно ли вообще пользоваться спиртом.
- Установите новый картридж.Перед установкой нового картриджа в лазерный принтер (см. рис. 4.5), его нужно слегка встряхнуть, чтобы более равномерно распределить внутри тонер. Не переворачивайте картридж вверх ногами или в вертикальное положение.Некоторые картриджи с порошком имеют защитную пластмассовую пленку, которую необходимо удалить перед установкой картриджа. Лучше всего уточнить этот момент в руководстве по эксплуатации.
- Когда установите новый картридж на место, закройте крышку принтера и включите его.Не забудьте поместить лоток для бумаги на свое место в принтере.
- Запустите программное обеспечение принтера, если оно у него есть.Некоторые струйные принтеры, например, поставляются с программным обеспечением, которое настраивает только что установленный картридж. Оно печатает несколько закодированных образцов и затем просит вас выбрать наиболее качественные. После этого принтер будет знать, какой способ печати наилучший.
Загляните в документацию к принтеру: может быть, одновременно со сменой картриджа необходимо менять и какие-либо другие сменные детали.Новые картриджи могут испачкать несколько первых страниц. Поэтому не рвитесь сразу печатать что-то важное.Если возникнут какие-либо проблемы, отнесите принтер в мастерскую. Вероятно, его требуется хорошенько почистить.
ps-land.ru
Из картриджа сыпется тонер. Возможные причины проблемы

Несмотря на то что картридж лазерного принтера представляет собой довольно надёжный и герметичный расходный материал, порой пользователи сталкиваются с тем, что из картриджа сыпется тонер. При извлечении такого картриджа из устройства можно сильно запачкать руки и одежду (как отмыть краску от принтера с рук), к тому же тонер является весьма токсичным и вредным для человека.
Что из себя представляет порошок от принтера
Тонер представляет собой чёрный или цветной порошок, который переносится на заранее заряжённый фотобаран. При этом на фотобарабане формируется видимый рисунок, который впоследствии и переносится на поверхность бумаги. В среднем размеры частиц данного порошка составляют от 5 до 30 микрон. Тонеры, как правило, обладают диэлектрическими свойствами и при этом способны хорошо электризоваться во время перемешивания.
Для изготовления частиц порошка используются различные виды полимеров, к примеру, полиакрит стирола с добавлением подходящих красителей. Кроме того, в составе тонера имеются и некоторые магнитные материалы, к примеру, магнетит, которые придают ему магнитные свойства. Но ввиду того что такие материалы обычно обладают довольно тёмным цветом, то в состав цветных порошков их, как правило, не добавляют, в результате чего они получаются немагнитными.
Причины проблемы и их устранение

Итак, если из картриджа сыпется тонер, то одна из возможных причин подобной проблемы заключается в том, что порвалась защитная пленка, наклеенная на кромке ёмкости, предназначенной для отработанного тонера. Её назначение состоит в том, чтобы удерживать порошок внутри бункера. В настоящее время подобного рода пленка имеется во всех современных моделях расходных материалов лазерных принтеров HP и Canon.
Решение данной проблемы заключается лишь в замене порванной пленки новой, причем отдельно эта делать не поставляется. В сервисных центрах по заправке картриджей в таких случаях меняют половинку картриджа целиком, устанавливая бункер отработки с картриджа-донора. Бывают случаи, когда пленка не порвалась, а просто загнулась и неплотно прилегает к фотовалу. Для устранения такого подсыпания достаточно снять фотовал и отогнуть пленку, усилив тем самым ее прилегание к фотовалу.
 Картриджи HP и Canon могут сыпать тонер по причине износа или дефекта дозирующего лезвия, которое обеспечивает равномерное нанесение тонера на магнитный вал. Оно представляет собой резиновую полоску, наклеенную на металлическую пластину, и ремонту данная деталь не подлежит. Здесь спасет только замена изношенной детали.
Картриджи HP и Canon могут сыпать тонер по причине износа или дефекта дозирующего лезвия, которое обеспечивает равномерное нанесение тонера на магнитный вал. Оно представляет собой резиновую полоску, наклеенную на металлическую пластину, и ремонту данная деталь не подлежит. Здесь спасет только замена изношенной детали.
Еще одной причиной, по которой тонер сыпется из картриджа может стать то, что бункер отработки переполнился отработанным порошком. В этом случае очень важно ещё на стадии заправки картриджа засыпать его оптимальным количеством тонера. При этом очень важно не пересыпать и не уплотнять его. Кроме того, при заправке в обязательном порядке нужно очистить весь бункер отработки от старого порошка.
В некоторых стартовых картриджах бункер отработанного тонера практически отсутствует и это тоже может стать причиной его преждевременного заполнения. Также следует понимать, что при работе в довольно пыльном помещении, вся пыль, которая попадает на поверхность бумаги, прилипает на фотобарабан. Далее пыль счищается с него и попадает в отработку. Соответственно быстрее происходит заполнение объема емкости.

На картриджах Brother, Xerox и Samsung тонер может сыпаться из-за износа уплотнений, расположенные по бокам лезвия дозировки. Дело в том, что ворсинки, которые расположены на данных уплотнениях с течением времени начинают сминаться, в результате чего формируются небольшие щели, через которые и просачивается мелкодисперсный порошок. Устраняется это взъерошиванием этих ворсинок.
В целом решить проблему, связанную с просыпанием тонера из картриджа лазерного принтера не так уж трудно, главное – найти причину, которых в принципе немного. Кроме того, в любом случае можно обратиться за помощью к мастерам.
printeros.ru