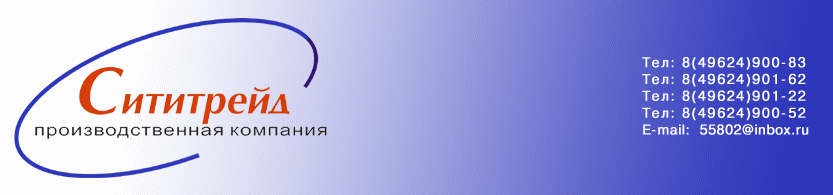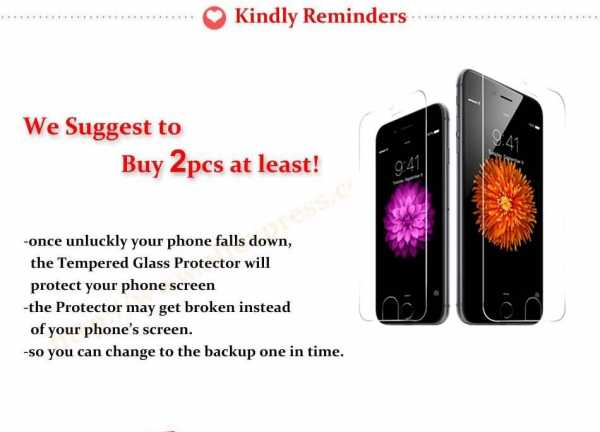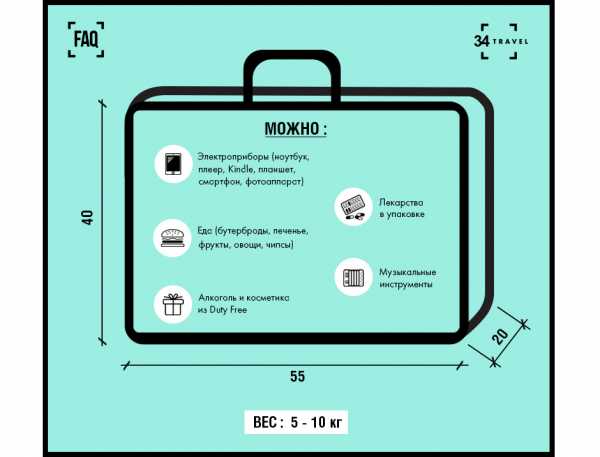Фотоэффекты без фотошопа. Как на фото сделать эффект пленки
Как добиться пленочного эффекта на фотографии с помощью кривых

В свое время знакомство с кривыми прошло у меня не очень продуктивно — чтобы понять, как он работает, мне понадобилось очень много времени и сил. Поэтому сегодня я постараюсь доступно объяснить, как он помогает в обработке фотографий, а также показать результаты его использования.
Инструмент Кривые получил свое название благодаря специфичному способу работы с двумя базовыми производными света: тоном и контрастом. По сути, все действия совершаются с помощью точек на диагональной линии гистограммы и их перемещению по ней. Чем-то похоже на волшебство, но нет — разобравшись с основными принципами, ты поймешь, что работать с кривой удобнее, чем с ползунками.

Инструмент в первую очередь нужен для комплексного регулирования контраста на снимке, так как именно контраст в полутонах более важен для восприятия. Кривые позволяют лучше использовать ограниченный динамический диапазон. И если сейчас обработка снимков — дело совсем простое, то во времена пленочной фотографии это было проблематично. Именно благодаря использованию разных видов кривых каждая пленка по-своему отображала отснятый материал. Чаще всего это были вариации S-образной линии, поэтому моя работа со снимками обычно предполагает редактирование фотографий с использованием именно такой кривой.


На десктопе полноценно работать с кривыми позволяют множество программ, например Adobe Lightroom или Photoshop. Чего не скажешь о мобильных решениях. Бесплатный Lightroom Mobile подойдет для начала, однако я советую Enlight — платное приложение для продвинутой обработки фотографий. В нем ты найдешь полноценный инструмент Кривые со всеми десктопными возможностями.


Главная концепция кривых — невозможно добавить контраст в одном тональном диапазоне, не убавив его в другом. Поэтому тебе необходимо решить, на что потратить свой "запас" контраста. Это может быть равномерное распределение (простая диагональ) или перераспределение (произвольная кривая).
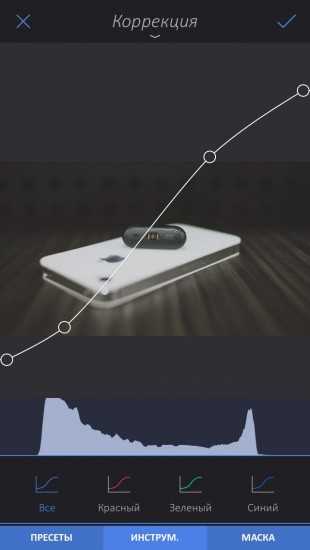
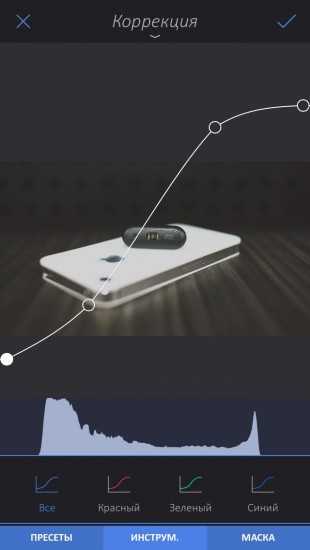
Чтобы добиться пленочного эффекта на фотографии, ты можешь использовать уже упомянутую выше S-образную кривую. Причем в Enlight ты сможешь сделать это в нескольких каналах: Red, Blue, Green и общем RGB-канале. Их особенность заключается в работе только с одним цветом и его контрастом на снимке. Экспериментируй со всеми настройками кривых и ты получишь невероятный результат. Это намного удобнее и глубже, чем простой инструмент тонирования. Не забывай также, что для полноценной обработки тебе понадобится снимать в TIFF или RAW — описанные выше приложения поддерживают эти форматы изображения.
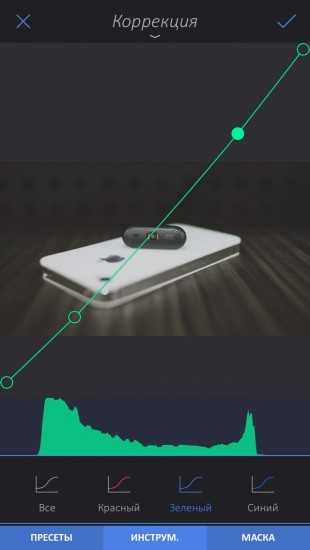
uip.me
Фотоэффекты без фотошопа
В настоящее время принято считать, что любой эффект на фотографию можно добавить с помощью графических редакторов. Однако, бо̀льшую часть работы можно сделать еще при съемке. Так и поступали фотографы во времена ее величества пленки, а некоторые поступают так и сейчас. При этом вы убиваете сразу двух зайцев: сокращаете до минимума время обработки и делаете фотографию уникальной, так как повторить эффекты в точности будет невозможно.
Использование светосильного объектива
Уже само по себе использование светосильного объектива при съемке избавляет фотографа от многих процессов обработки. Каким образом?

Объектив Canon EF 85L f/1.2, диафрагма f/1.4
Дело в том, что съемка на диафрагме, близкой к открытой (либо полностью открытой), позволяет сильно размыть задний план, что естественным образом выделяет объект съемки. Можно даже не обращать особого внимания, что находится на заднем плане – все будет размыто. Кроме того, более мягкий рисунок объектива на открытой диафрагме позволит не выделять текстуру кожи, что практически избавляет от необходимости производить ретушь.

Объектив Canon EF 135L f/2, диафрагма f/2
Если на заднем плане есть интересные яркие объекты, огоньки, листва деревьев, через которую просвечивает небо – в полной мере себя проявит боке объектива.
Очень интересные эффекты дает техника, когда фотограф держит перед объективом какой-либо прозрачный предмет. Это может быть целлофановая обертка, например, от коробки конфет. Можно помять ее, чтобы образовались складки, преломляющие и отражающие свет. Пробуйте держать пленку на различном расстоянии от объектива, прикрывая его полностью или частично вы получите самые разнообразные эффекты. Например, вот такой эффект дымки. Розоватое пятно снизу – это мой палец, попавший в кадр (вот, кстати, еще одна идея для вас, если ничего под рукой нет, используйте свои руки)

Если использовать пленку с теплым оттенком (он не должен быть сильным!), можно сделать эффект тонирования уже при съемке. Здесь я использовал пленку с желтоватым оттенком. В конвертере я всего лишь уменьшил насыщенность, больше ничего не делал. Фотография получилась в мягких пастельных тонах.

Если перекрывать кадр не полностью, а частично, можно получить еще более интересные эффекты


Если держать перед камерой небольшое зеркало, можно получить очень своеобразные эффекты, основанные на отражении объектов, находящихся за пределами кадра, в объектив. Естественно, что придется много экспериментировать и ловить наиболее удачные отражения.




Лучше, если зеркальце будет складное, состоящее из двух половинок, с помощью которых можно ловить отражения сверху и снизу.
Полный сюрреализм получается, если использовать компакт-диск как отражающий предмет. Он дает радужные блики. Такой результат, конечно, на любителя, но я все же приведу несколько примеров.




Можно пробовать снимать и через другие предметы, например, использовать кусок стекла, что позволит как ловить отражения, так и использовать его прозрачность. Можно наносить на стекло капли воды или глицерина, раскрашивать его маркерами. В общем, простор для фантазии не ограничен.
Пользуясь возможностью, хочу поблагодарить прекрасных девушек, Сашу и Алишу, за замечательную фотопрогулку.
Буду рад увидеть ваши работы, снятые с использованием перечисленных техник, на форуме.
Автор: Евгений Карташов
photo-monster.ru
Создадим пленку из фотографий в Фотошоп
Создадим креативную фотографию. Добавим эффект пленки и объединим несколько фотографий в одну. Вы можете использовать гораздо больше фотографий.

Шаг 1.Для начала вам нужно создать новый документ. В нем нарисовать прямоугольник с помощью Инструмента Прямоугольник и залить его черный цветом. Назовите этот слой как вам удобно.
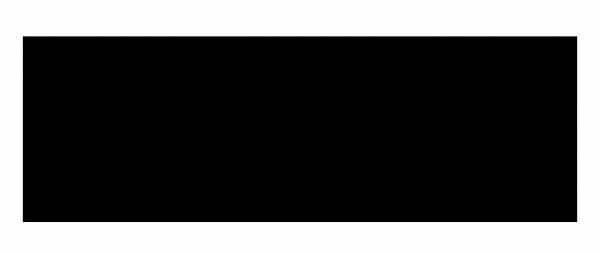
Шаг 2.Создайте маску для предыдущего слоя. Активируйте ее. Теперь рисуйте по краям прямоугольник с закругленным краями (настройки показаны ниже). Обязательно активируйте все элементы.
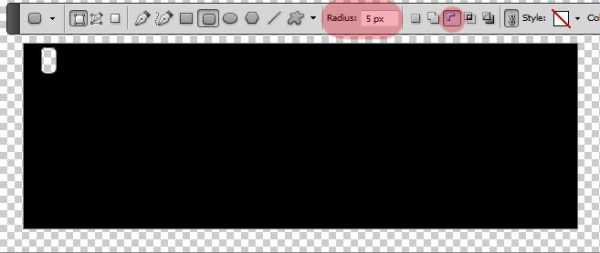
Шаг 3.Выберите Инструмент Выделение контура и кликните по маленькому прямоугольнику. Нажмите Ctrl+C, а затем Ctrl+V, чтобы скопировать его. Поместите скопированный прямоугольник так, как показано ниже с помощью стрелки вправо на клавиатуре.
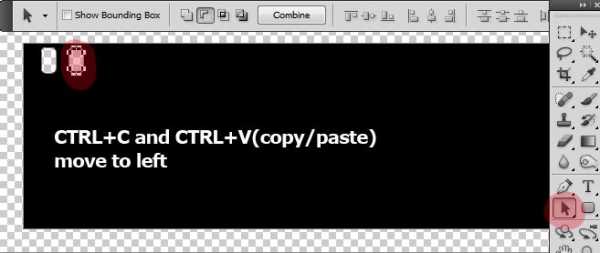
Шаг 4.Повторите этот процесс много раз, чтобы покрыть всю область вокруг большого прямоугольника. Если вы хотите ускорить процесс, можете копировать по несколько прямоугольников сразу.
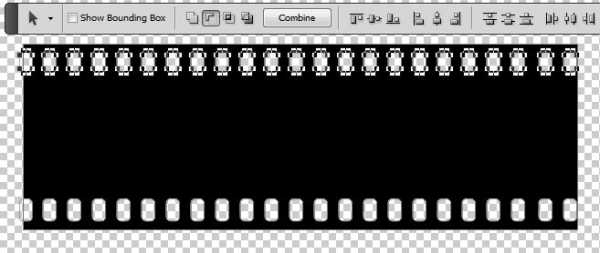
Шаг 5.Когда все готово, выделите все слои и объедините их. Теперь наше изображение должно выглядеть так:

Шаг 6.Используйте снова Инструмент Прямоугольник. Нарисуйте белый прямоугольник так, как показано ниже. Здесь мы поместим наше первое фото. Назовите этот слой «Фото 1 форма».

Шаг 7.Настало время, чтобы добавить первое фото для нашего нашей фото-коллажа. Для этого скопируйте изображение и поместите его над слой Фото1 форма. Назовите этот слой фото1.

Шаг 8.Щелкните правой кнопкой мыши на фото1 и выберите Создать Обтравочную маску. Вы увидите стрелку, прикрепленную к миниатюре слоя. Изображение не обрезается, а маскируется под прямоугольник, расположенный позади. Вы все еще можете изменить размер изображения или переместить его с помощью инструмента Перемещение.

Шаг 9.Сделайте две другие прямоугольные фигуры в двух различных слоях.

Шаг 10.Поместите два других изображения, как обтравочную маску для двух прямоугольников, созданных на предыдущем шаге. Для урока я использовал фотографии из ЭТОГО источника.

Шаг 11.Выделите все слои, нажмите правую кнопку мыши и преобразуйте их в смарт-объект. Теперь я добавлю отражение кинопленки. Дублируйте смарт-объект и отразите его по вертикали; добавьте слой-маску и используйте градиент, чтобы скрыть половину дублируемого смарт-объекта.
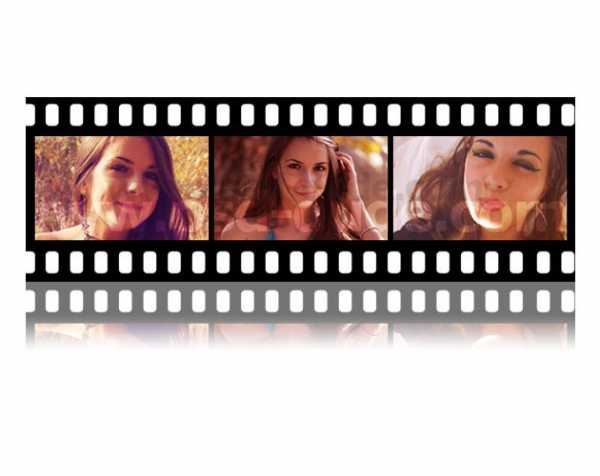
Шаг 12.Если вы хотите добавить некоторые дополнительные эффекты можно согнуть раму с помощью команды Редактирование>Трансформирование>Деформация. Выберите арку из списка,установите изгиб 17px. Также измените размер изображения в целом, около 90%, но только по горизонтальной шкале.

Ссылка на оригинал урока.
basmanov.photoshopsecrets.ru